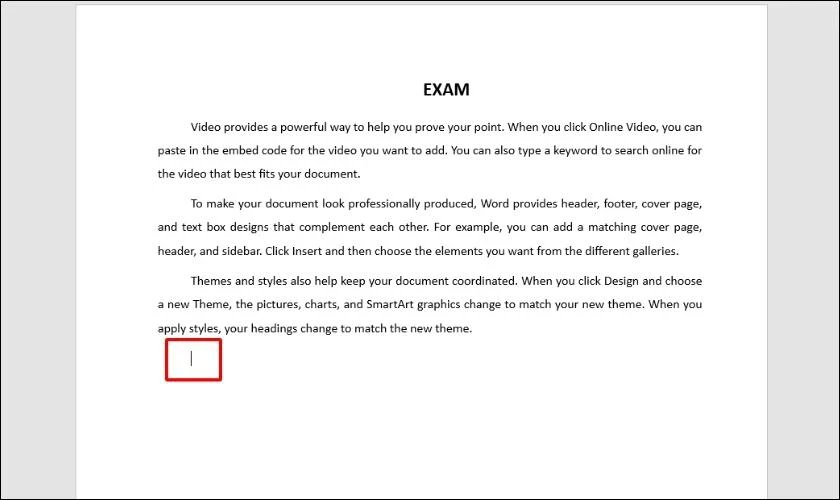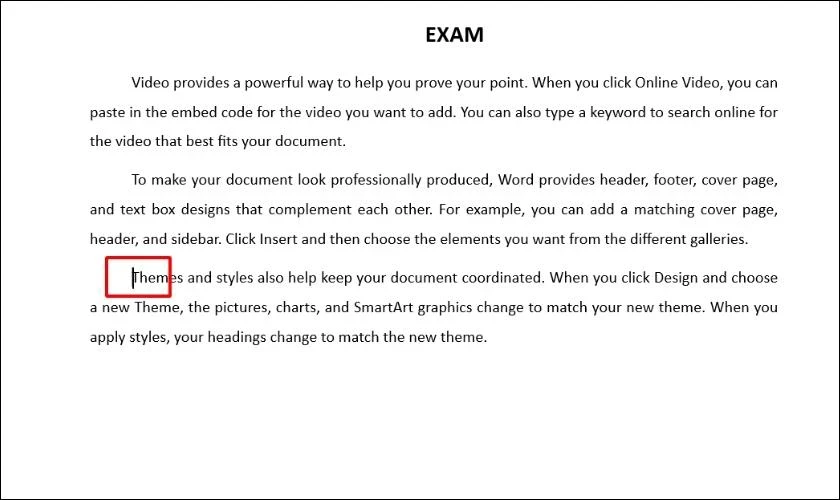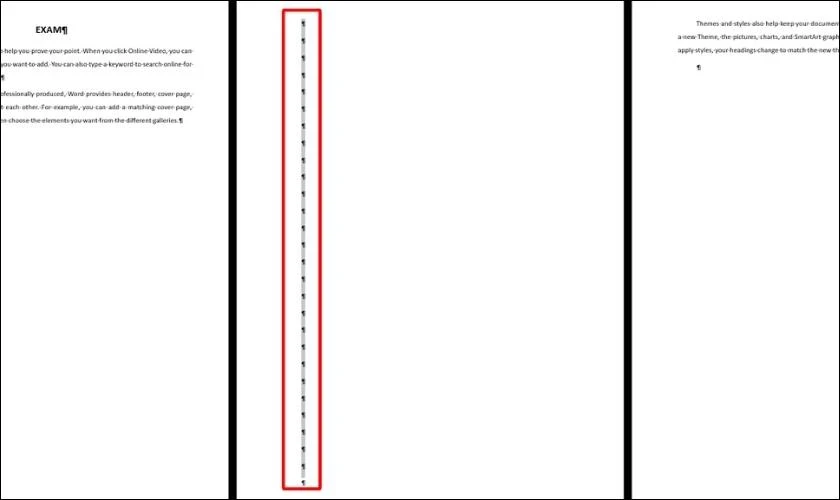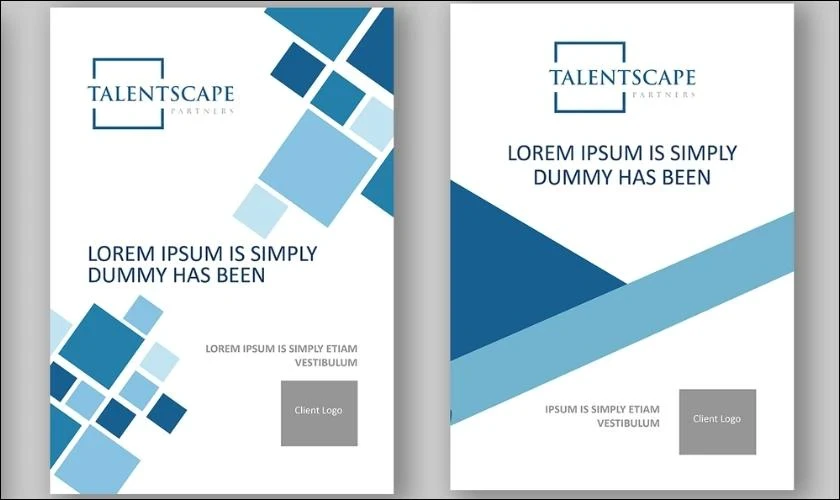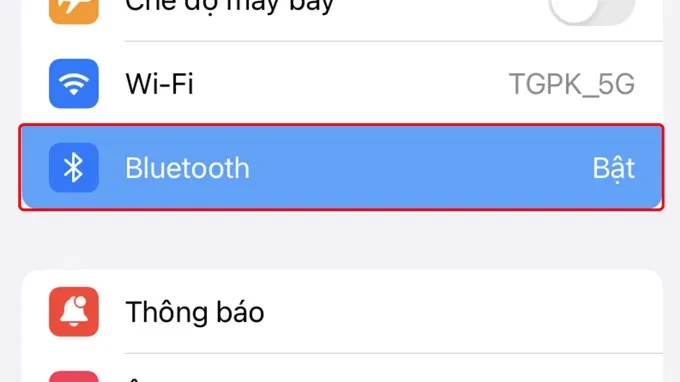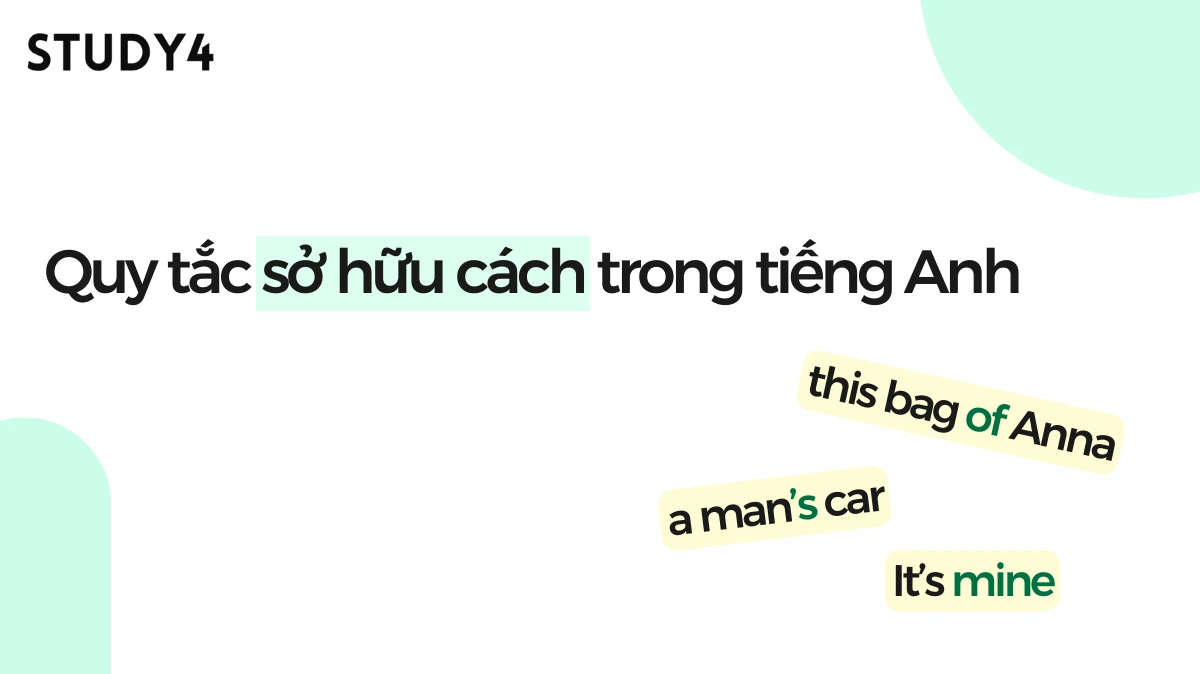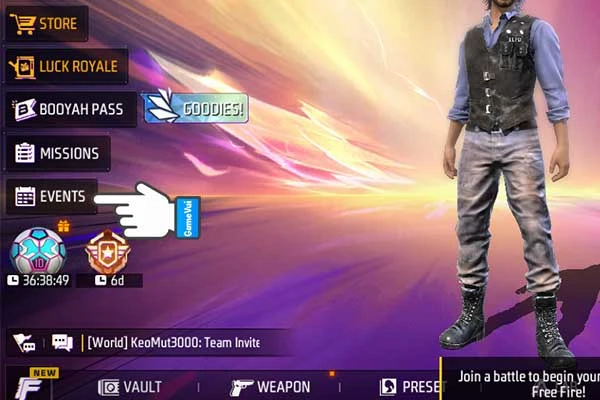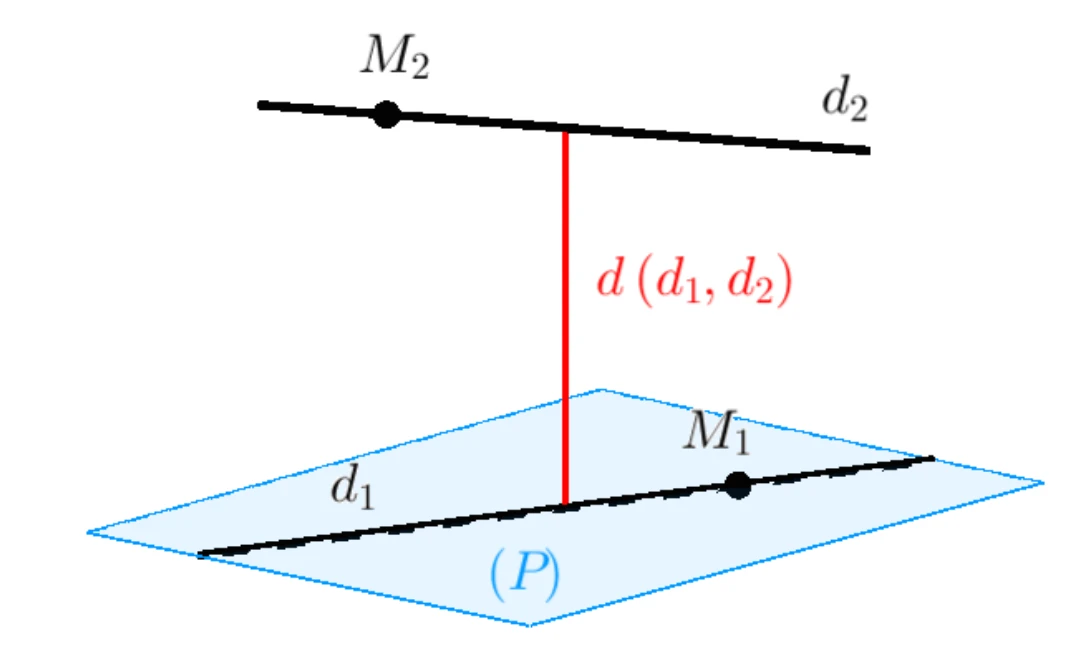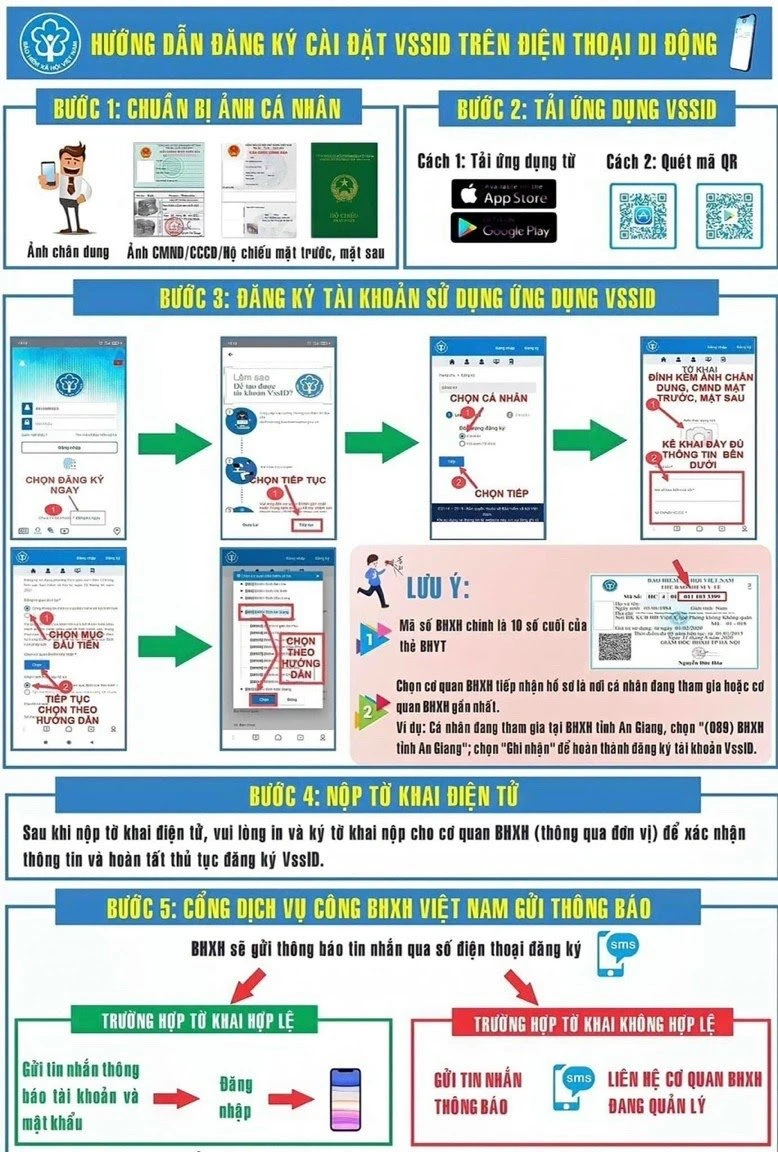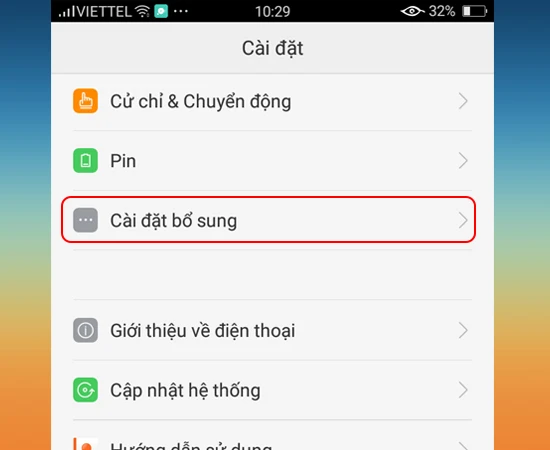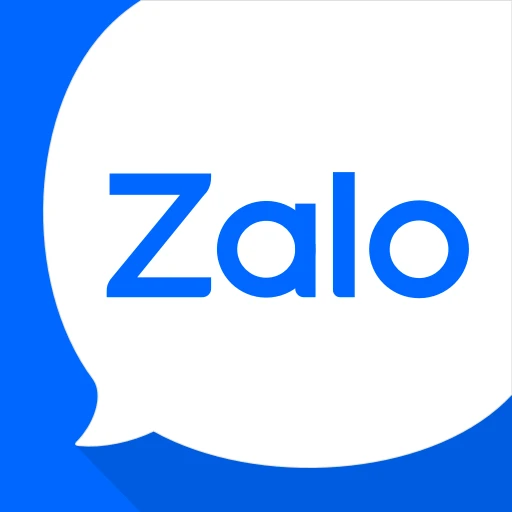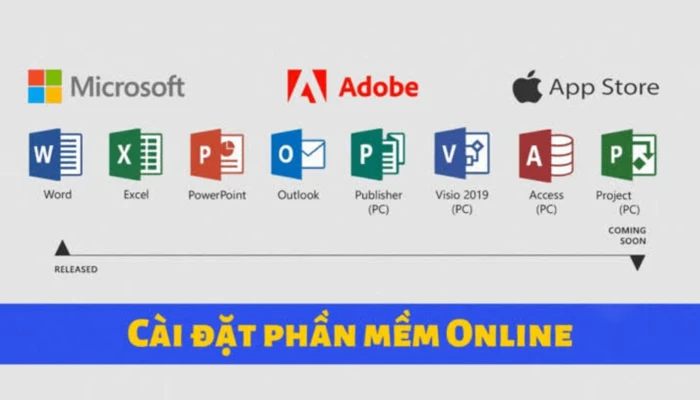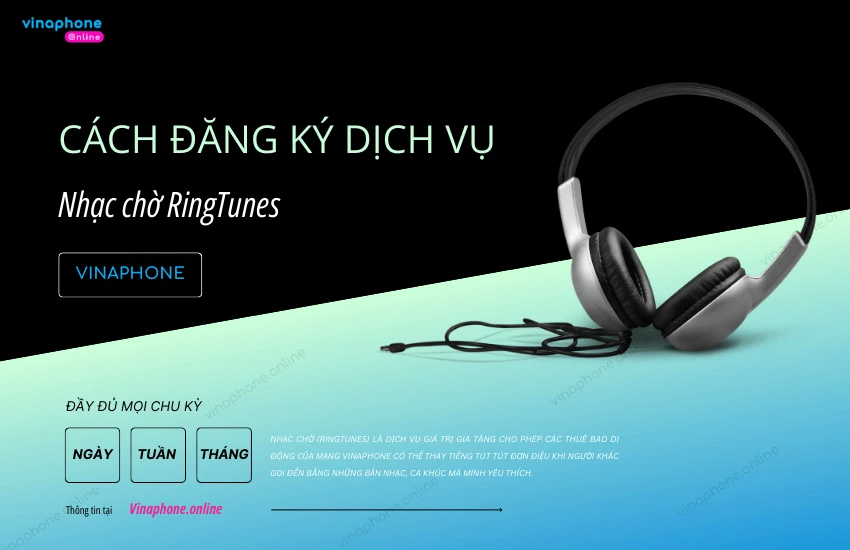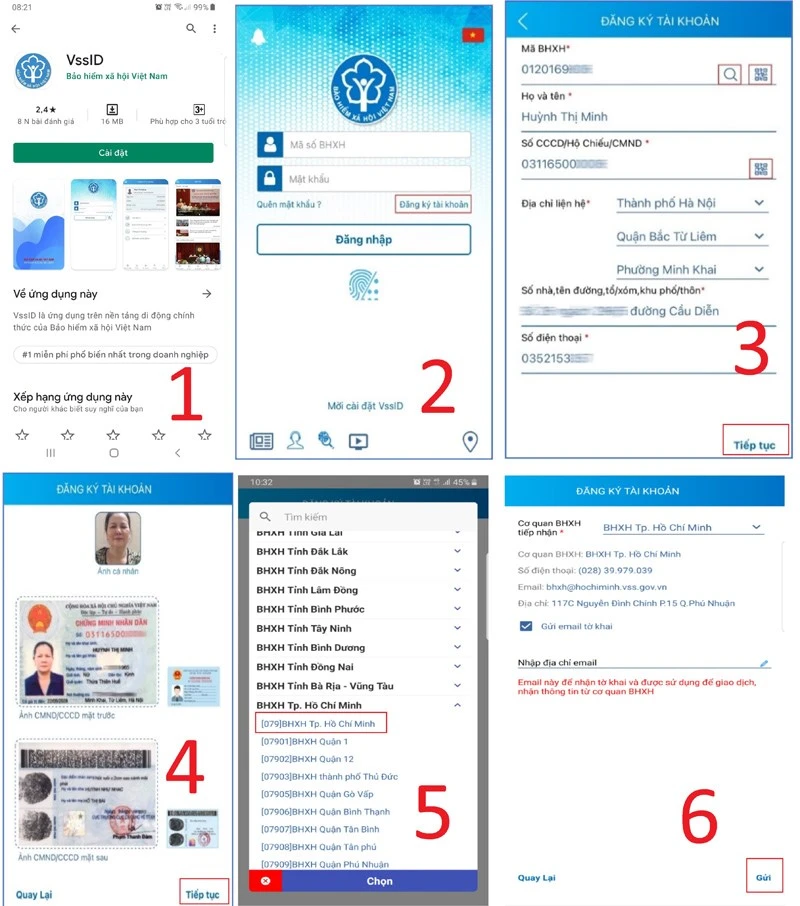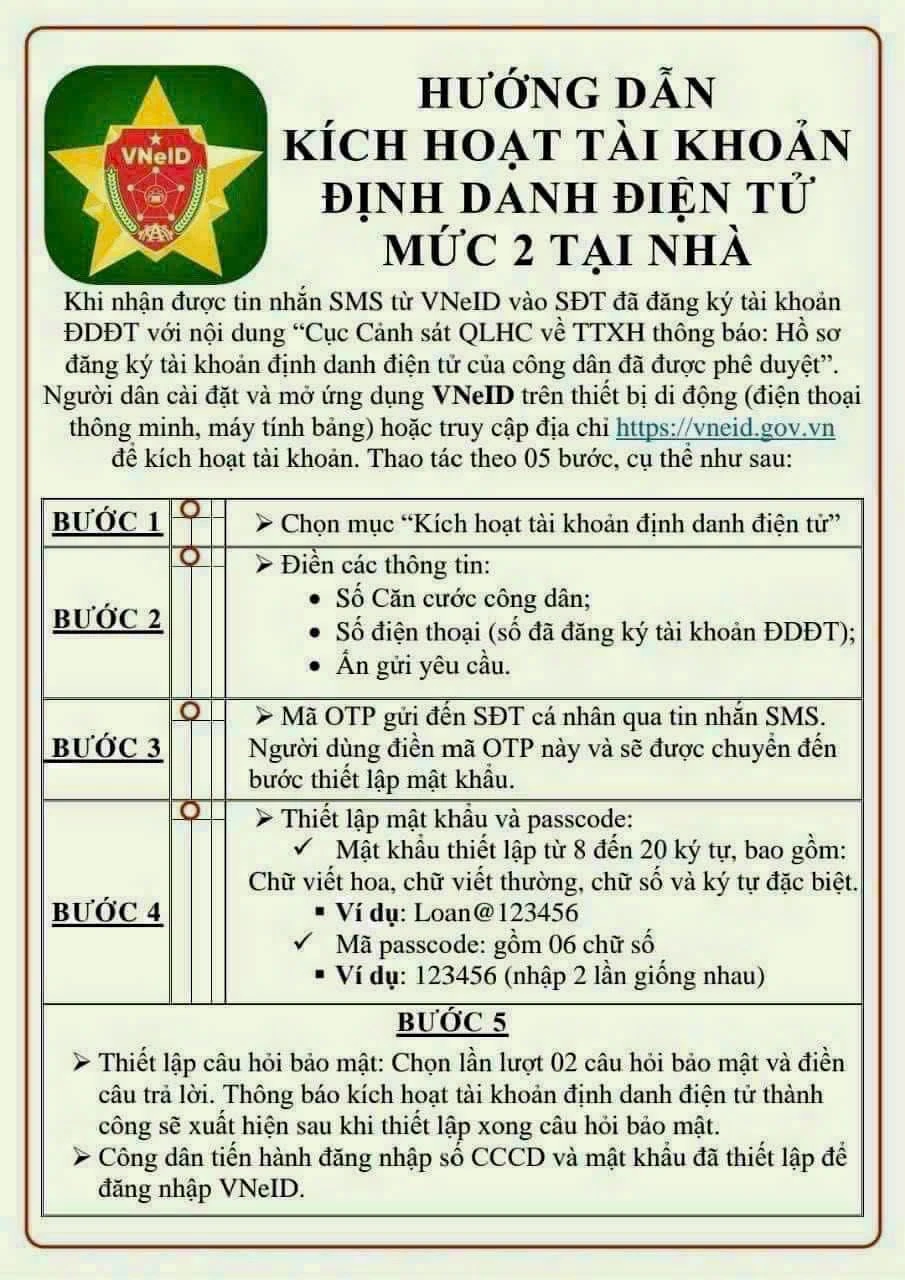Cách thêm trang trong Word: Hướng dẫn chi tiết từng bước
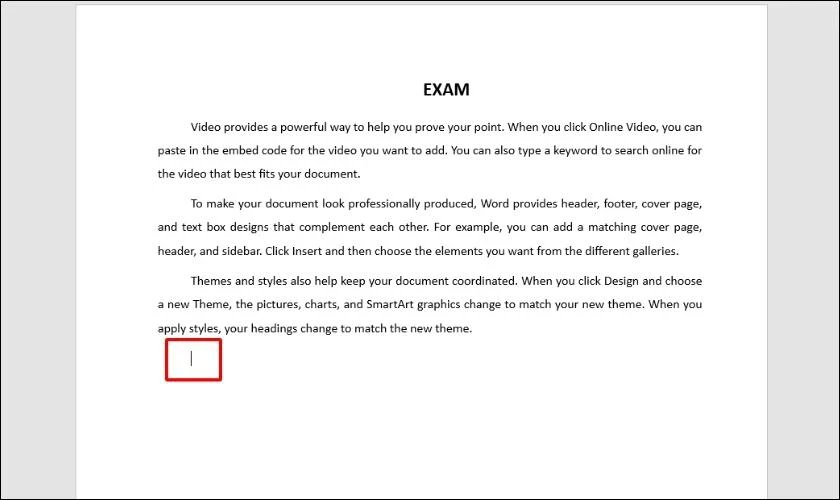
Tại sao cần biết cách thêm trang mới trong Word?
Khi sử dụng Microsoft Word để soạn thảo tài liệu, việc thêm trang mới không chỉ phục vụ cho việc trình bày nội dung mà còn là một trong những kỹ năng thiết yếu để tổ chức thông tin hiệu quả. Đặc biệt, trong các tài liệu dài như báo cáo, luận văn hay tài liệu tham khảo, việc quản lý trang một cách hợp lý sẽ giúp cho bạn dễ dàng tra cứu và đọc hiểu hơn.
Trong Word, mặc định, khi bạn đánh đến cuối trang và nhấn phím
Enter, chương trình sẽ tự động chèn một trang mới. Tuy nhiên, có nhiều cách để tối ưu hóa quy trình này. Bài viết dưới đây sẽ hướng dẫn bạn các cách thêm trang mới một cách nhanh chóng và hiệu quả.
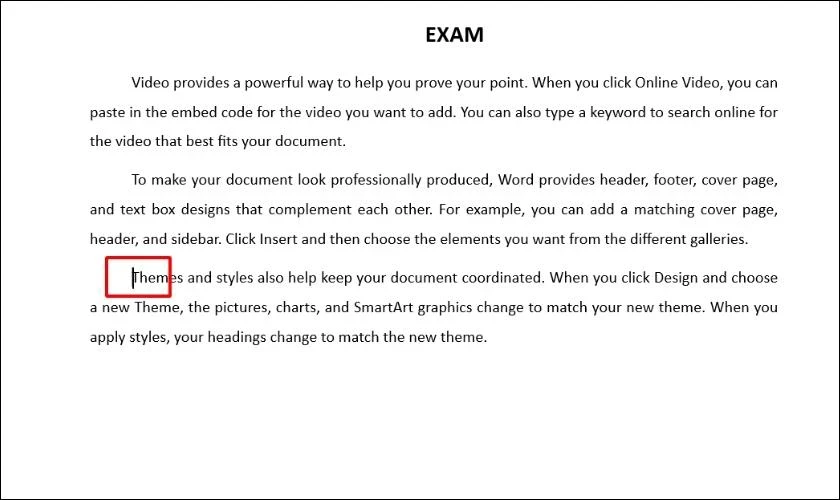
Hướng dẫn thêm trang mới trong Word nhanh chóng
Cách 1: Thêm trang trắng mới bằng Ctrl + Enter
Cách đơn giản nhất để thêm một trang trắng mới là sử dụng tổ hợp phím
Ctrl + Enter. Bằng cách này, bạn có thể tạo ra trang trống mà không cần phải di chuyển chuột, giúp tiết kiệm thời gian.
Bước 1: Đặt con trỏ chuột tại vị trí dòng tiếp theo ở cuối của đoạn văn bản bạn đang làm việc.
Bước 2: Nhấn
Ctrl + Enter. Ngay lập tức, một trang mới sẽ được chèn vào.
Lưu ý: Thao tác này rất hữu ích khi bạn cần ngắt một phần văn bản sang một trang mới mà không mất công phải chỉnh sửa nội dung.
Cách 2: Sử dụng thẻ Insert để thêm trang trắng
Nếu bạn muốn quản lý nội dung tốt hơn, việc sử dụng thẻ Insert cũng là một lựa chọn thú vị.
Bước 1: Đặt con trỏ tại vị trí bạn muốn thêm một trang mới.
Bước 2: Chọn tab
Insert trên thanh công cụ. Tiếp theo, tìm phần
Pages và chọn
Blank Page.
Khi thực hiện xong, một trang trắng sẽ xuất hiện ngay lập tức ở vị trí bạn đã đặt con trỏ.
Cách 3: Chèn nội dung vào trang mới
Nếu bạn đã có sẵn một nội dung và muốn đưa nó sang trang mới, bạn cũng có thể sử dụng tổ hợp phím tương tự.
Bước 1: Đặt con trỏ chuột tại vị trí đầu đoạn văn bản bạn muốn di chuyển.
Bước 2: Nhấn tổ hợp phím
Ctrl + Enter.
Nội dung sẽ được tự động chuyển sang trang mới, giúp bạn tổ chức tài liệu một cách khoa học hơn.
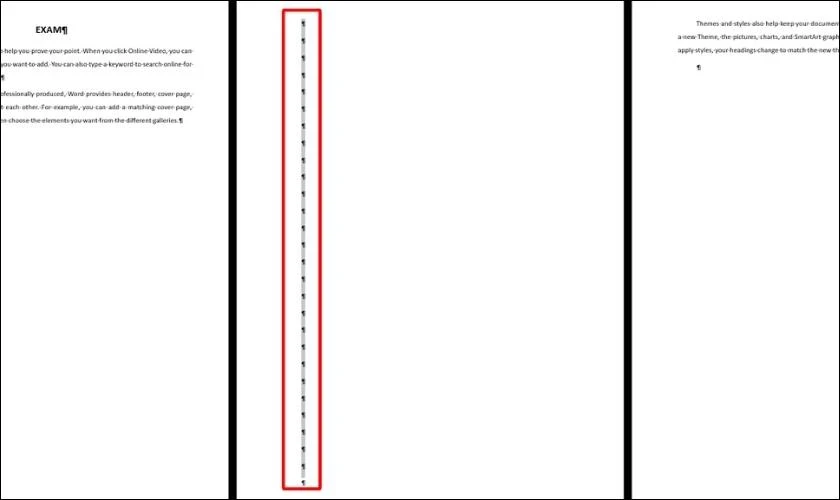
Một số mẹo hữu ích khi làm việc với trang trong Word
Mẹo 1: Cách xóa trang trắng không cần thiết
Trong quá trình soạn thảo, có thể bạn sẽ tạo ra nhiều trang trắng không mong muốn. Để xóa chúng, thực hiện như sau:
Bước 1: Đặt con trỏ chuột ở đầu trang trắng bạn muốn xóa.
Bước 2: Nhấn tổ hợp phím
Ctrl + Backspace. Trang sẽ tự động biến mất.
Mẹo 2: Ngắt trang cho nội dung mới
Việc ngắt trang cho đoạn nội dung mới không chỉ giúp định dạng tài liệu đẹp hơn mà còn tạo sự rõ ràng cho người đọc.
Bước 1: Đặt con trỏ ở cuối văn bản hiện tại.
Bước 2: Chọn tab
Layout, sau đó chọn
Breaks và nhấn
Page.
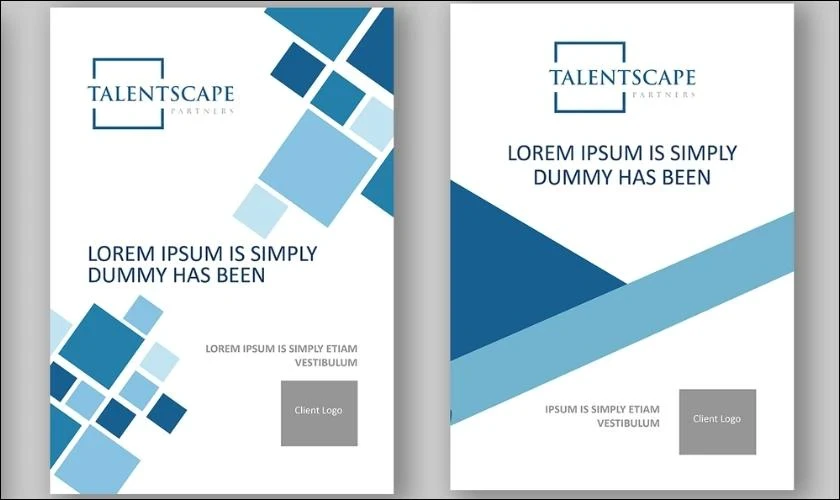
Khắc phục lỗi không xóa được trang trắng trong Word
Nếu bạn không thể xóa trang trắng do nhiều lần thêm vào, hãy thử các bước sau:
- Lưu và Đóng tài liệu: Đầu tiên, lưu lại công việc hiện tại và đóng tài liệu Word.
- Mở lại tài liệu: Sau đó, mở lại tài liệu và tiến hành xóa trang trắng bằng Ctrl + Backspace.
- Hiển thị ký tự không in: Trong tab Home, nhấn vào biểu tượng hiển thị ký tự không in để xem các ký tự ngắt dòng và phím Enter, giúp việc xóa dễ dàng hơn.

Kết luận
Việc nắm vững kỹ năng thêm trang trong Word không chỉ giúp bạn tạo ra những tài liệu đẹp mắt mà còn tiết kiệm thời gian và công sức. Bằng cách áp dụng các phương pháp trên, bạn sẽ trở thành một người dùng Word chuyên nghiệp. Nếu bạn thấy thông tin trên hữu ích, đừng quên chia sẻ với bạn bè và đồng nghiệp nhé!