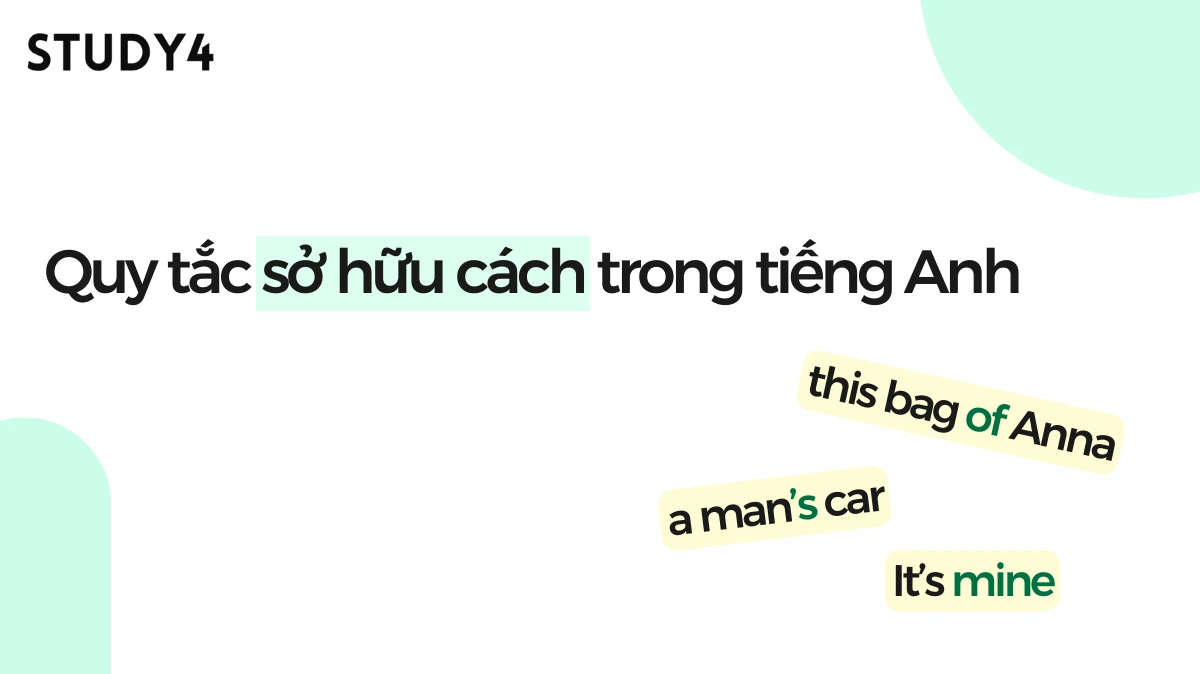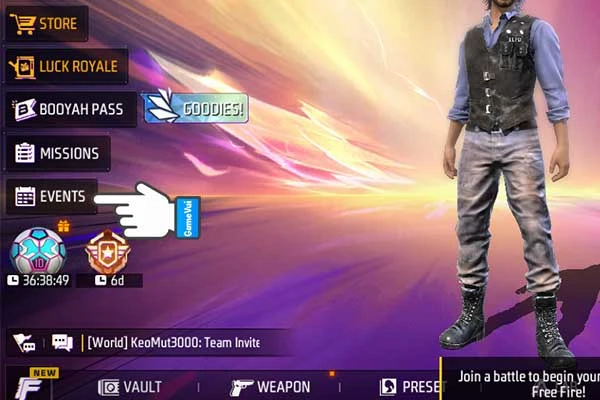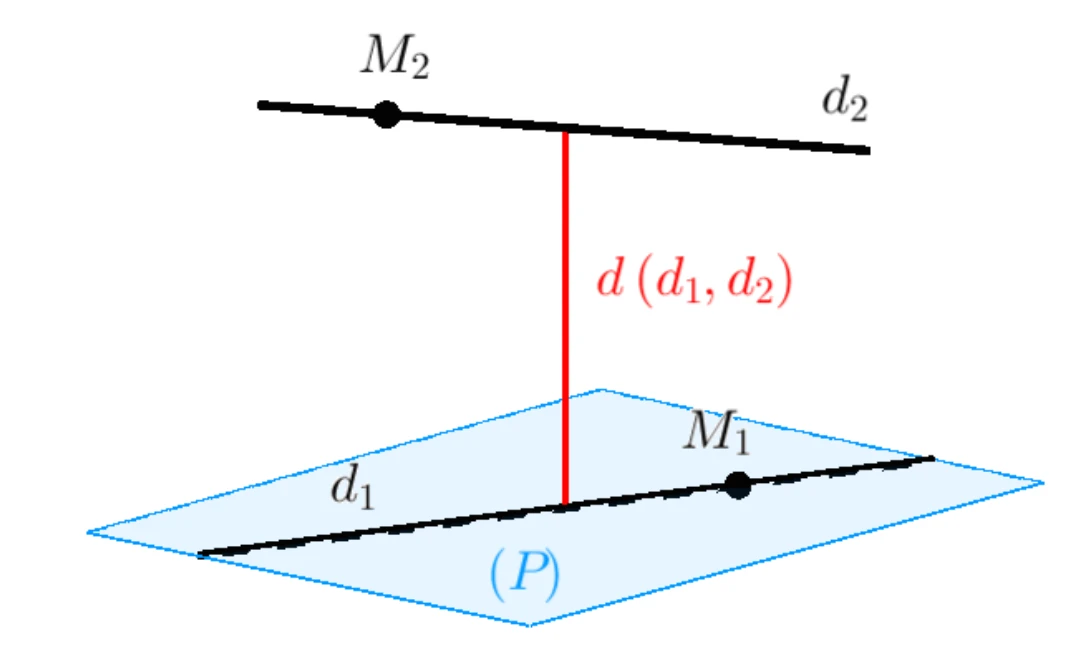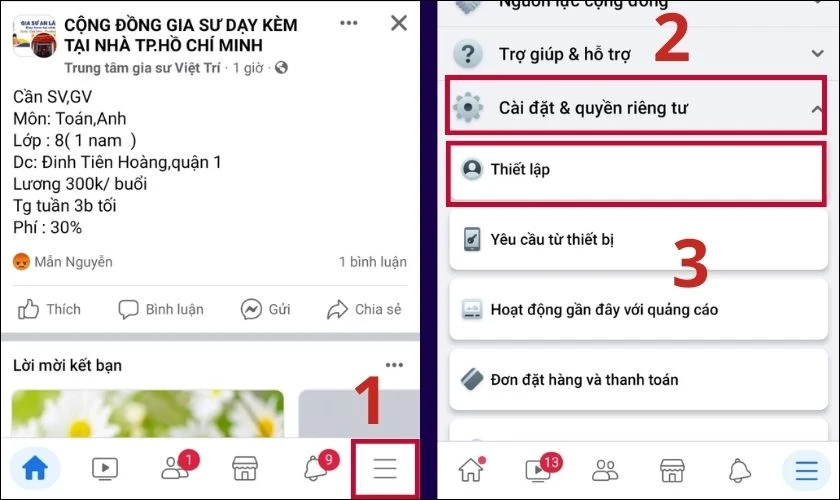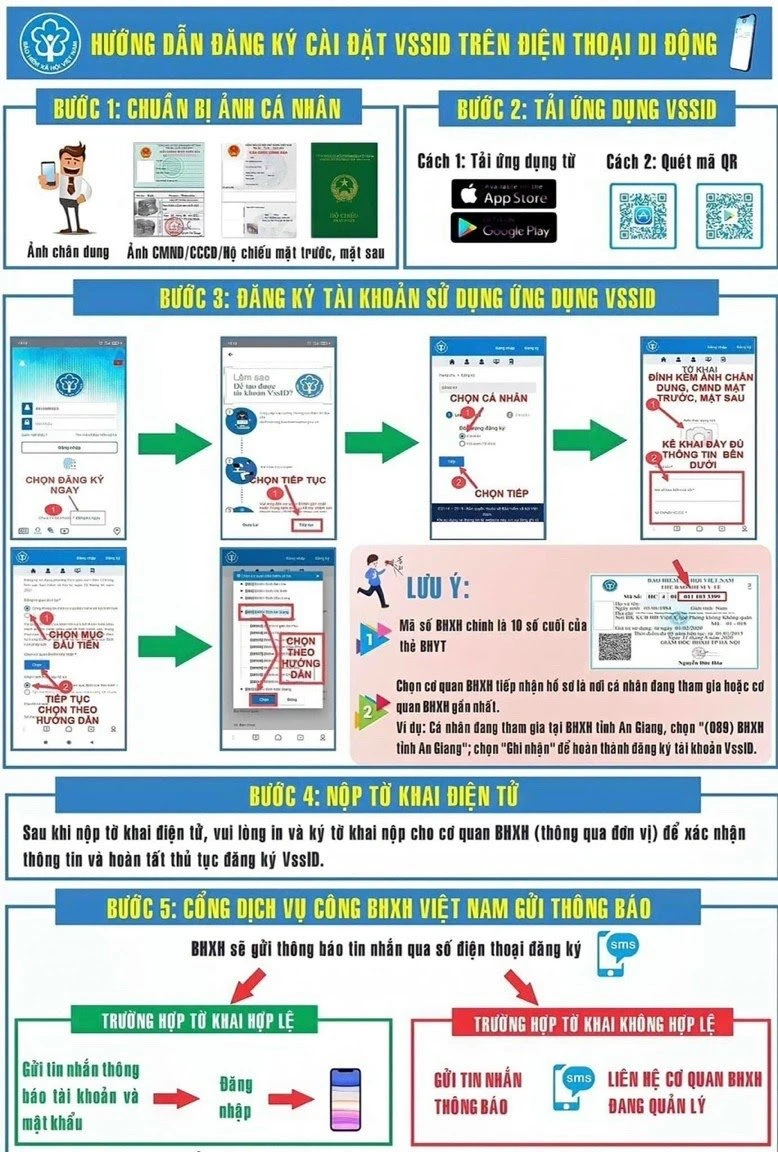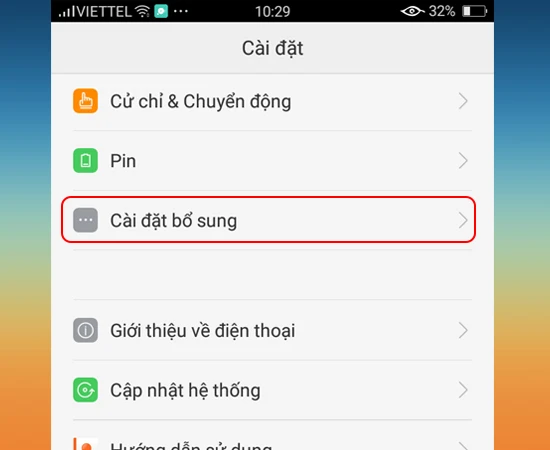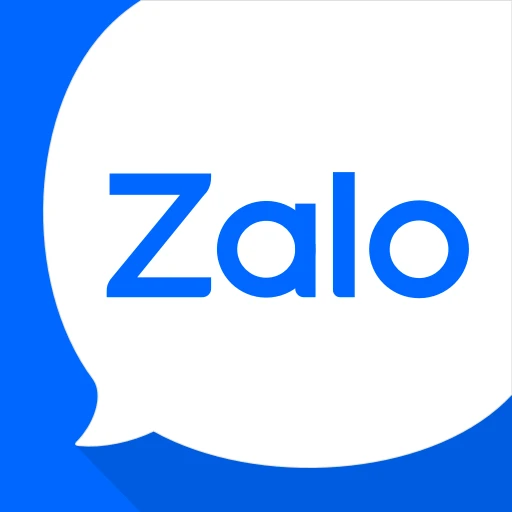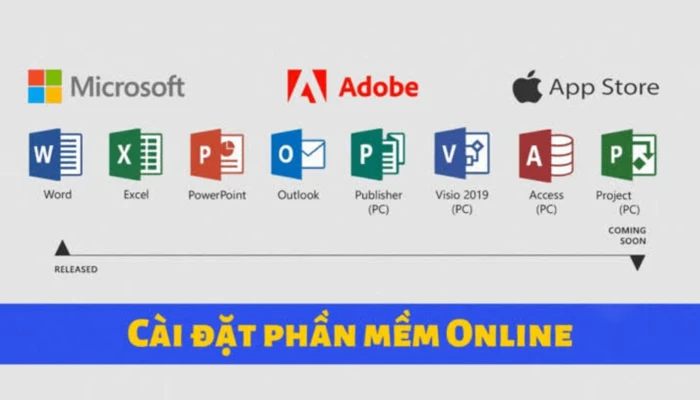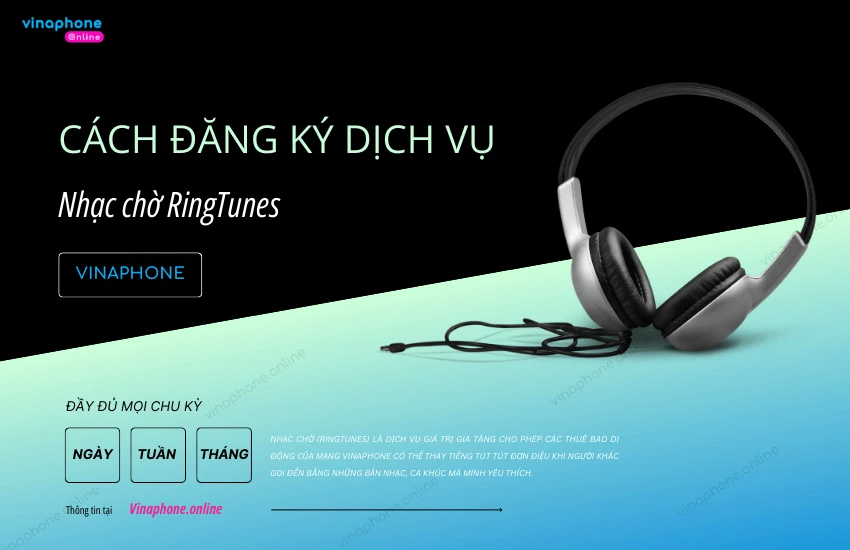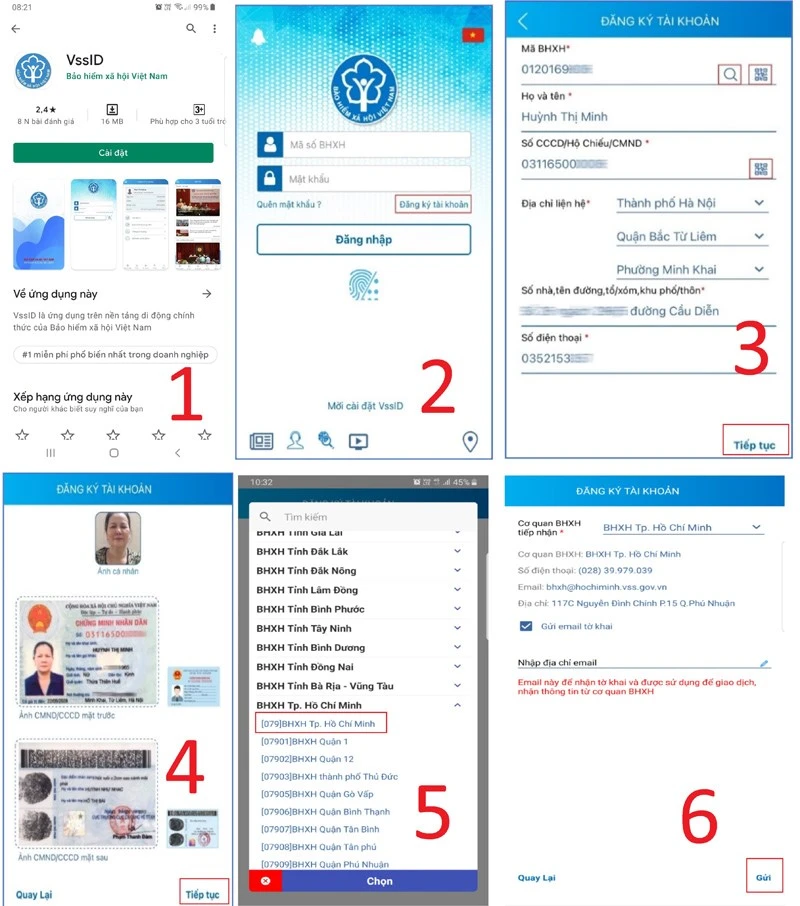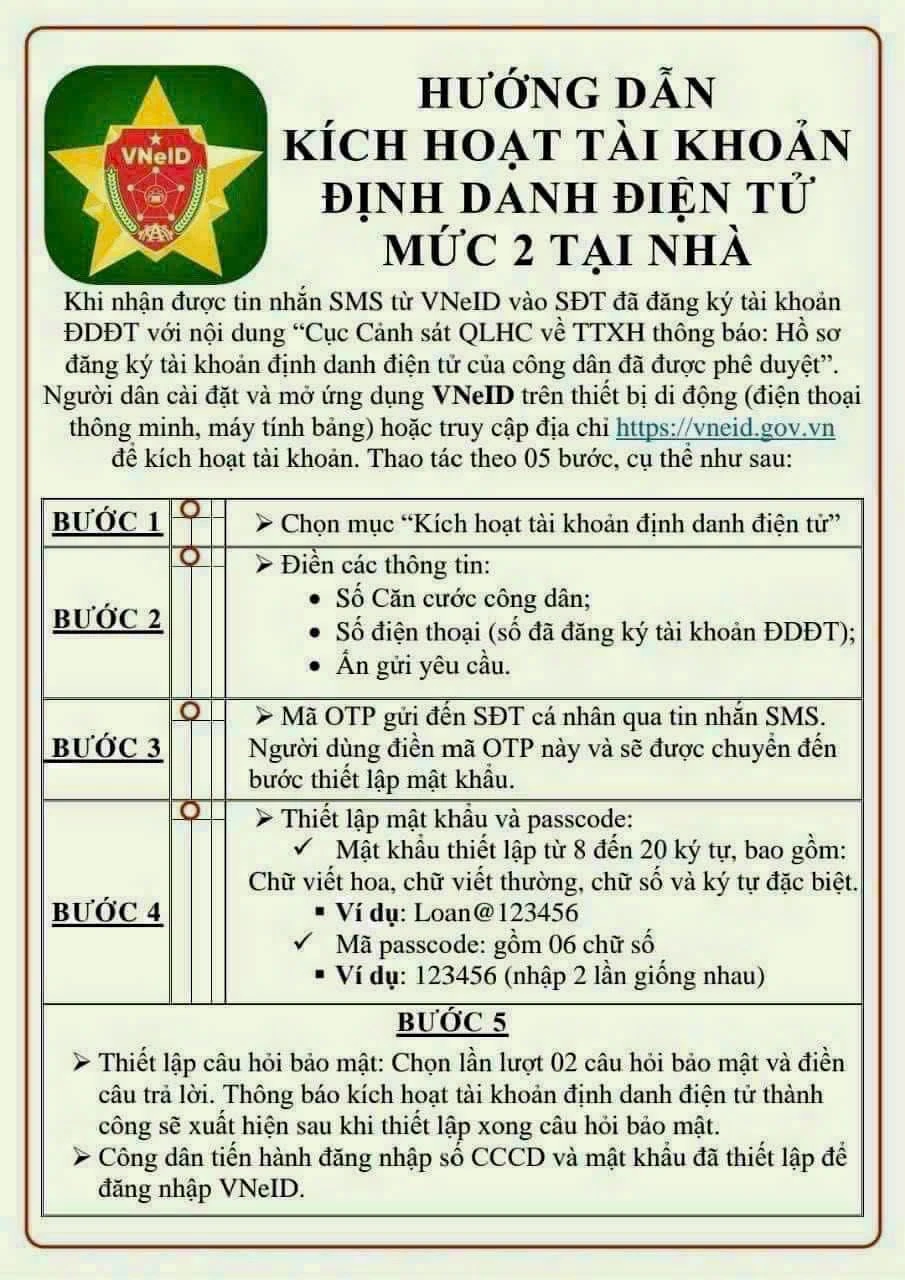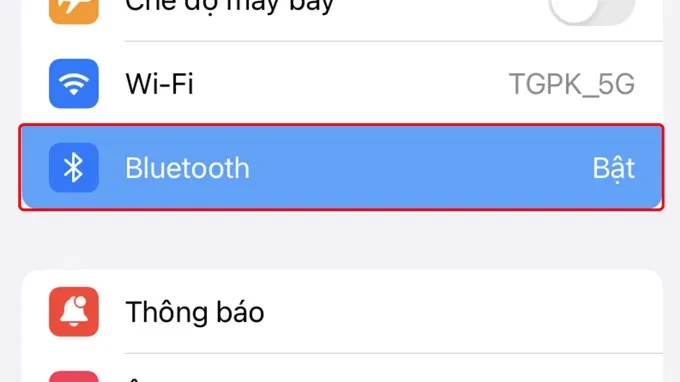
Cách Kết Nối AirPods: Hướng Dẫn Chi Tiết Từng Bước
AirPods đã trở thành một trong những thiết bị âm thanh không dây phổ biến trên thị trường nhờ vào chất lượng âm thanh tuyệt vời và tính năng dễ sử dụng. Tuy nhiên, không phải ai cũng biết cách kết nối AirPods với các thiết bị khác ngoài iPhone. Trong bài viết này, chúng ta sẽ khám phá cách kết nối AirPods với nhiều thiết bị như iPhone, iPad, Mac, PC và cả điện thoại Android. Hãy cùng theo dõi!
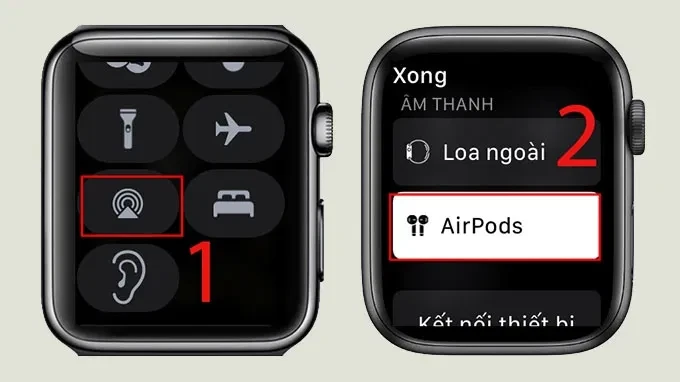
Cách Kết Nối AirPods với iPhone và iPad
Để kết nối AirPods với iPhone hay iPad, bạn chỉ cần làm theo các bước đơn giản sau đây:
- Bước 1: Mở ứng dụng Cài đặt trên thiết bị của bạn và bật Bluetooth. Bạn có thể kéo bảng Trung tâm điều khiển xuống để truy cập nhanh.
- Bước 2: Mở hộp sạc của AirPods, đảm bảo rằng cả hai tai nghe đều có trong hộp.
- Bước 3: Nhấn và giữ nút trên hộp sạc cho đến khi đèn trạng thái nhấp nháy màu trắng.
- Bước 4: Trên màn hình iPhone hoặc iPad, chọn Kết nối.
- Bước 5: Khi hai thiết bị đã kết nối thành công, nhấn Tiếp tục để hoàn tất.
Chú ý rằng nếu bạn đã kết nối AirPods với iPhone trước đó, chỉ cần bật Bluetooth và mở nắp hộp sạc thì hai thiết bị sẽ tự động nhận diện và kết nối.
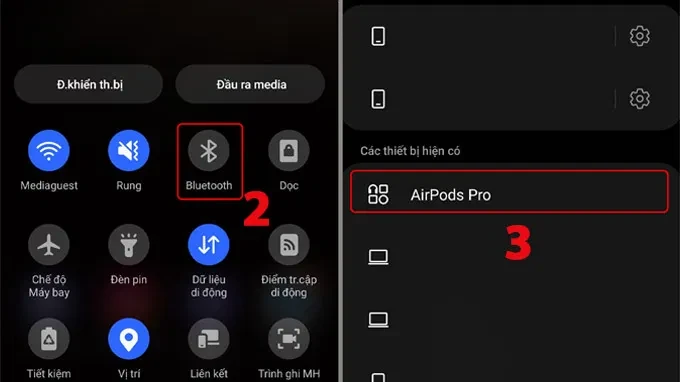
Cách Kết Nối AirPods với Apple Watch
Kết nối AirPods với Apple Watch cũng đơn giản không kém. Dưới đây là hướng dẫn cho bạn:
- Bước 1: Nhấn giữ nút trên hộp sạc cho đến khi đèn trạng thái nhấp nháy.
- Bước 2: Trên Apple Watch, vào mục Cài đặt và chọn Bluetooth. Đợi thiết bị dò tìm các thiết bị gần đó.
- Bước 3: Chọn tên AirPods từ danh sách thiết bị xuất hiện để kết nối.
Nếu trước đó AirPods đã kết nối với iPhone cùng tài khoản iCloud, bạn chỉ cần vào Trung tâm điều khiển trên Apple Watch, chọn biểu tượng AirPlay và chọn AirPods để kết nối nhanh chóng.
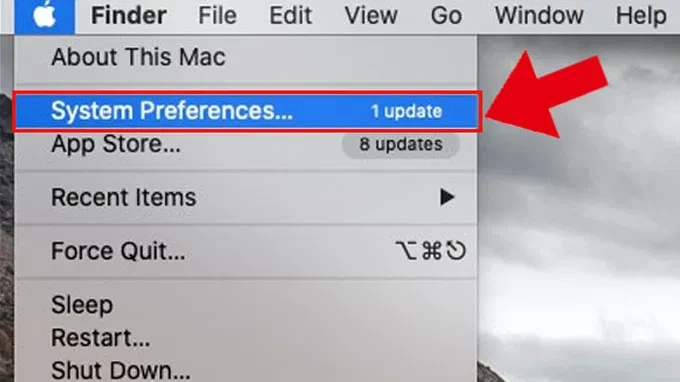
Cách Kết Nối AirPods với Macbook
Để kết nối AirPods với Macbook, hãy làm theo các bước sau:
- Bước 1: Nhấn giữ nút trên hộp sạc của AirPods cho đến khi đèn trạng thái nhấp nháy màu trắng.
- Bước 2: Mở menu Apple trên Macbook và chọn Tùy chọn Hệ thống.
- Bước 3: Chọn Bluetooth từ cửa sổ xuất hiện.
- Bước 4: Đảm bảo tính năng Bluetooth đang bật. Sau đó, chọn tên của AirPods để kết nối.
Sau khi đã kết nối thành công, những lần kết nối sau bạn chỉ cần mở hộp sạc và AirPods sẽ tự động nhận diện với Macbook.
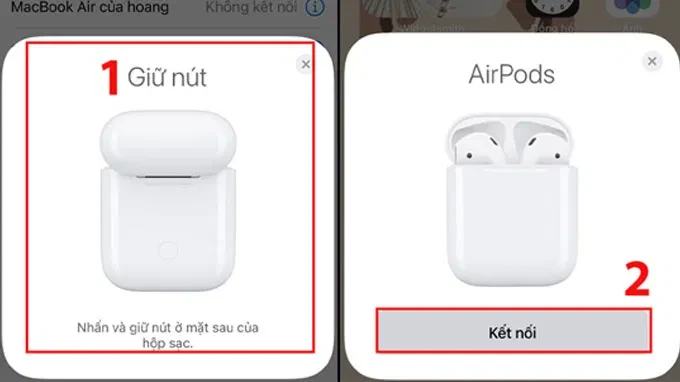
Cách Kết Nối AirPods với PC Windows
AirPods cũng có thể kết nối với các máy tính và laptop chạy hệ điều hành Windows. Dưới đây là hướng dẫn:
- Bước 1: Mở hộp sạc của AirPods và nhấn giữ nút cho đến khi đèn thông báo nhấp nháy.
- Bước 2: Vào phần Cài đặt trên máy tính và chọn Devices.
- Bước 3: Kích hoạt Bluetooth nếu chưa bật và chọn Add Bluetooth or other device.
- Bước 4: Khi tên AirPods xuất hiện, chọn để kết nối.
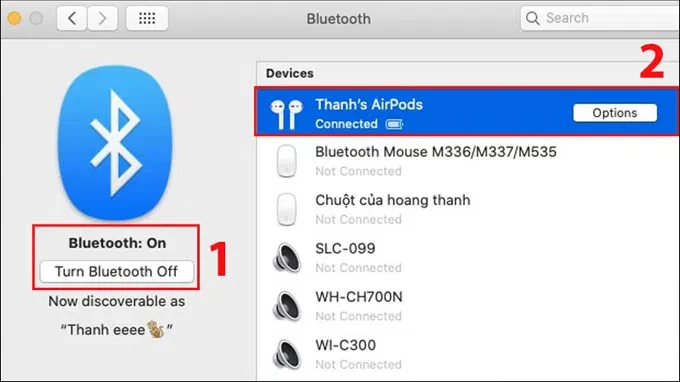
Cách Kết Nối AirPods với Điện Thoại Android
Các bạn có thể kết nối AirPods với điện thoại Android qua các bước sau:
- Bước 1: Mở hộp sạc của AirPods và nhấn giữ nút cho đến khi đèn nhấp nháy.
- Bước 2: Vào Cài đặt, chọn Kết nối rồi vào Bluetooth để bật tính năng dò tìm.
- Bước 3: Khi tên của tai nghe xuất hiện, nhấn chọn để kết nối.
Tuy nhiên, bạn nên lưu ý rằng một số tính năng đặc biệt của AirPods như tự động nhận diện tai nghe hoặc chuyển đổi giữa các thiết bị có thể không hoạt động trên thiết bị Android.
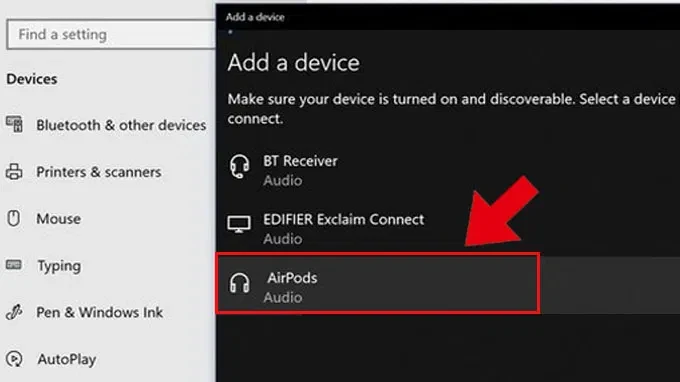
Tạm Kết
Kết nối AirPods với nhiều thiết bị khác nhau không chỉ giúp bạn tận hưởng âm nhạc mượt mà mà còn mang đến trải nghiệm sử dụng tiện lợi hơn. Dù bạn đang sử dụng thiết bị của Apple hay Android, với những hướng dẫn trên, bạn hoàn toàn có thể kết nối và sử dụng AirPods một cách hiệu quả.
Hy vọng rằng, bài viết này đã cung cấp thông tin hữu ích giúp bạn biết cách kết nối AirPods một cách nhanh chóng và dễ dàng. Đừng quên ghé thăm trang web của chúng tôi để cập nhật thêm nhiều mẹo thủ thuật công nghệ thú vị khác nhé!
Xem Thêm:
- Cách kiểm tra AirPods thật - giả một cách chính xác nhất.
- Hướng dẫn chuyển ảnh từ iPhone sang MacBook cực kỳ dễ và nhanh chóng.
- Bí quyết bảo quản và duy trì tuổi thọ cho AirPods.