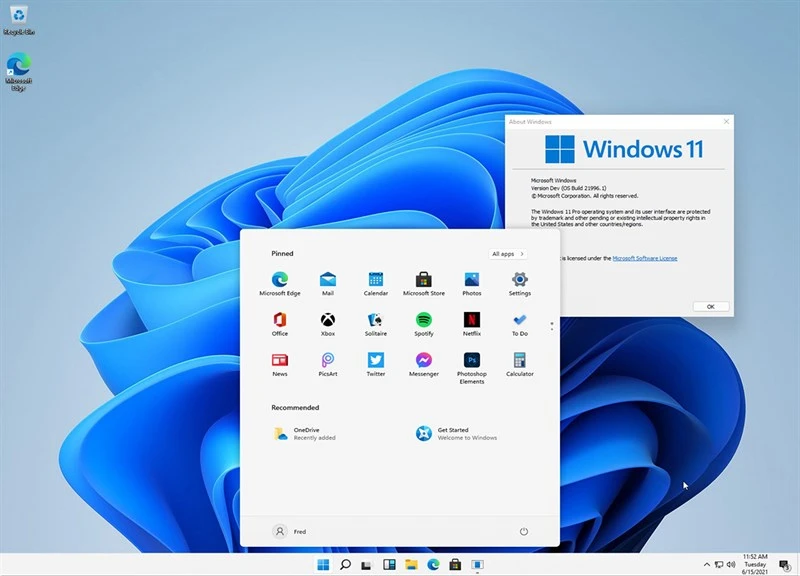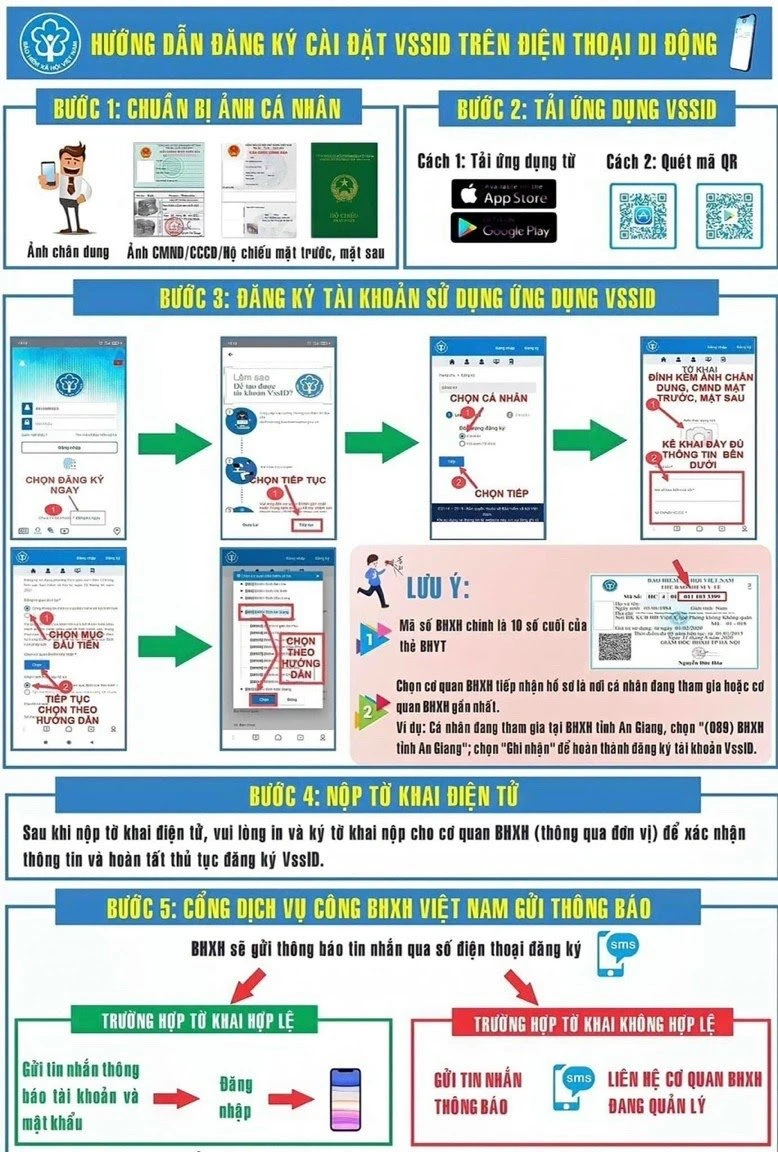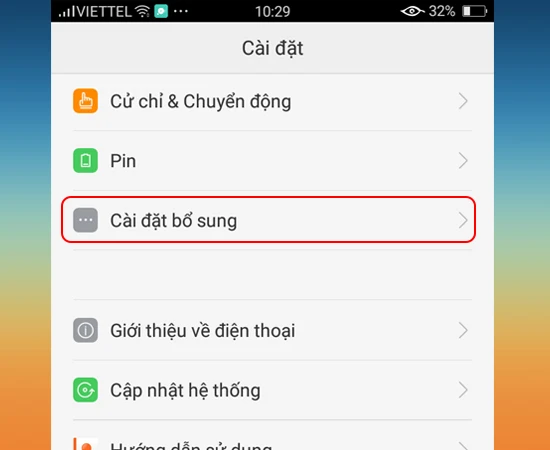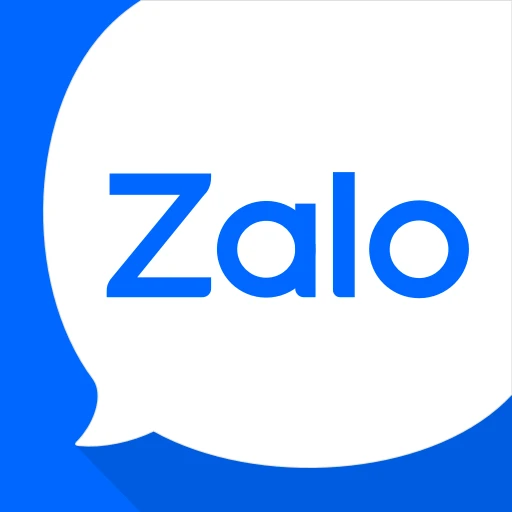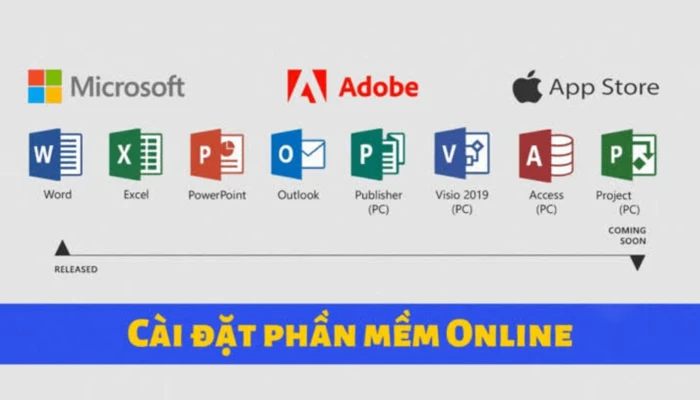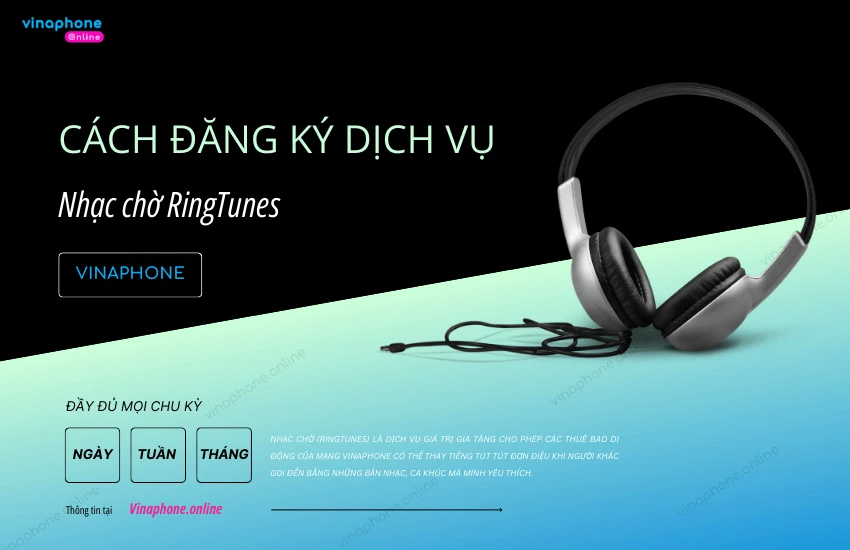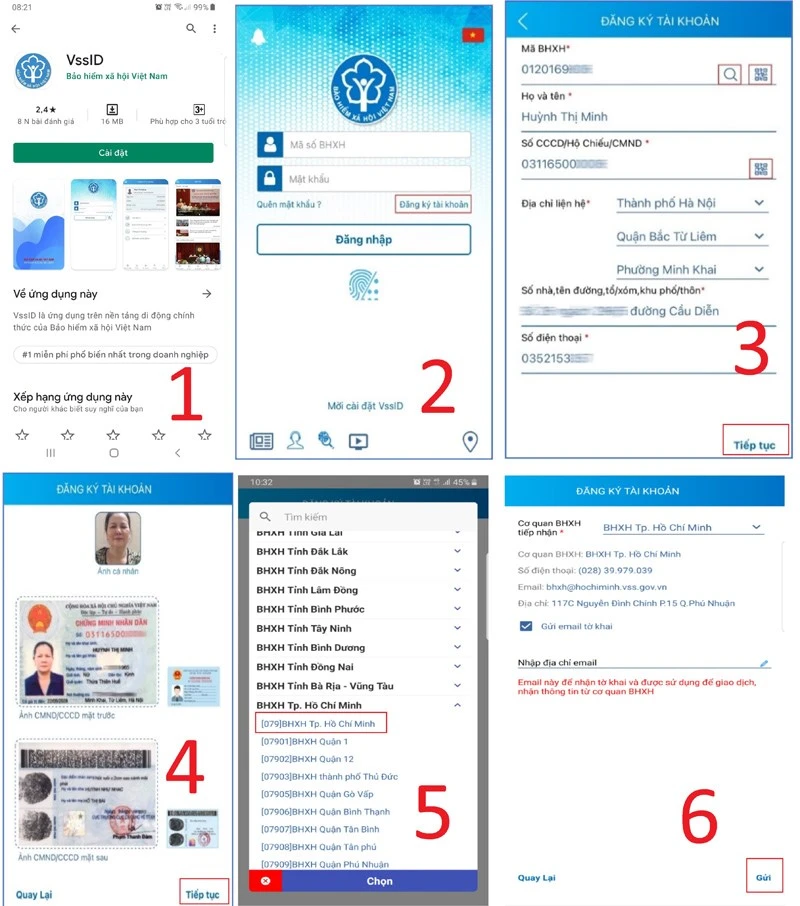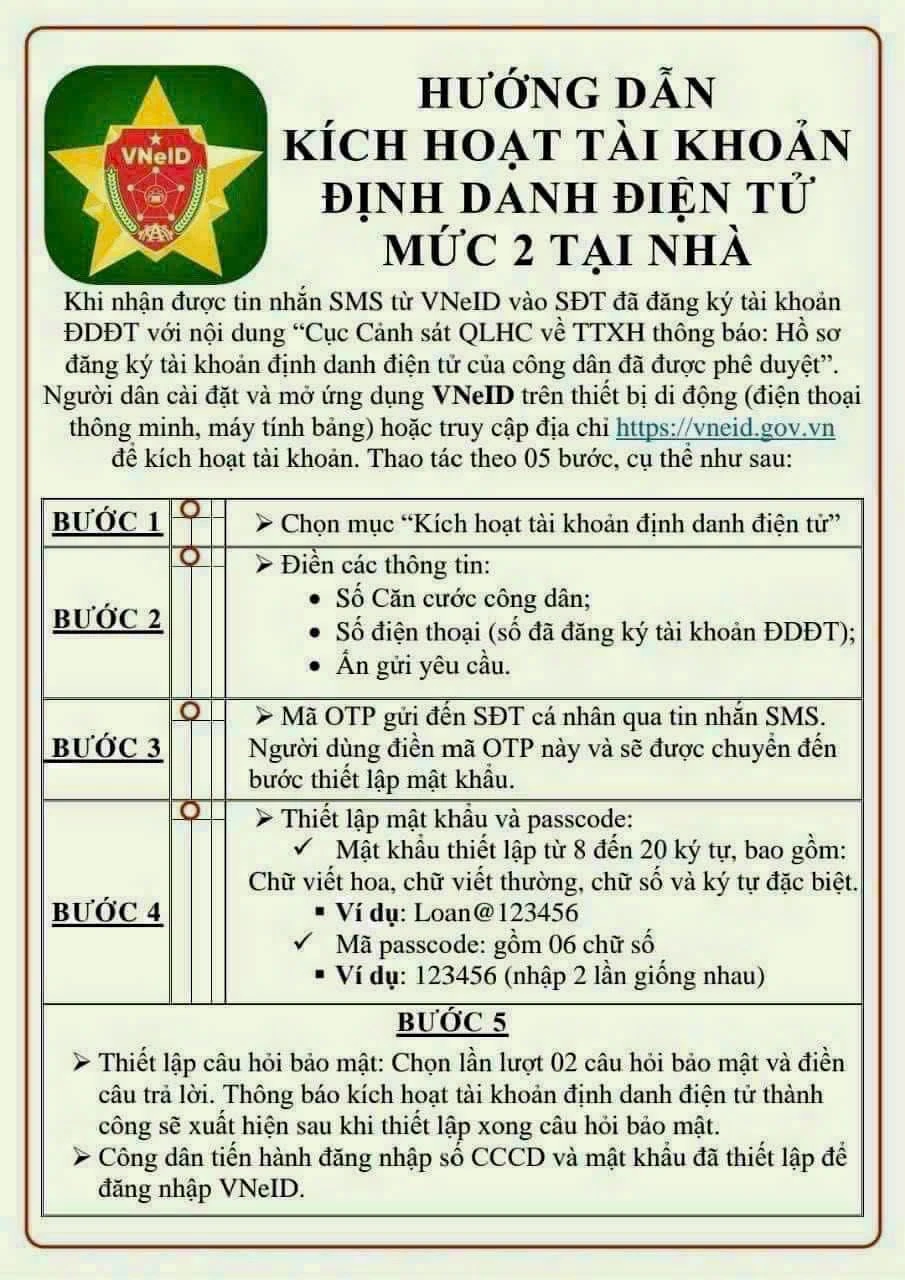Giới thiệu về Windows 11 và lý do cần cài đặt
Kể từ khi ra mắt vào năm 2021, Windows 11 đã thu hút sự chú ý lớn từ cộng đồng người dùng máy tính nhờ vào giao diện đẹp mắt, tính năng mới và hiệu suất được cải thiện. Tuy nhiên, một trong những rào cản lớn nhất đối với việc cài đặt hệ điều hành này là yêu cầu hệ thống tối thiểu mà Microsoft đặt ra. Nhiều người dùng vẫn muốn trải nghiệm Windows 11 ngay cả khi máy tính của họ không đáp ứng đủ điều kiện. Bài viết này sẽ hướng dẫn bạn cách thực hiện điều đó một cách an toàn và hiệu quả.
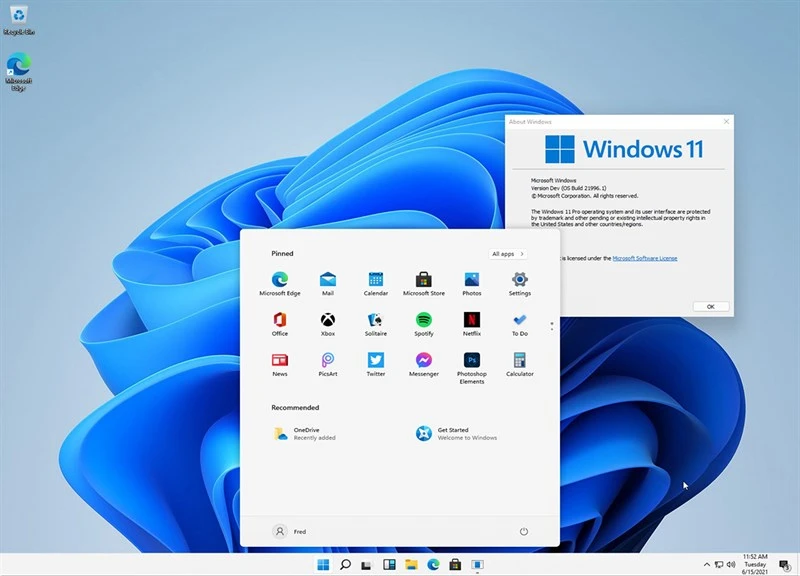
Các yêu cầu hệ thống tối thiểu của Windows 11
Trước khi bắt tay vào quá trình cài đặt, bạn cần hiểu rõ về các yêu cầu hệ thống tối thiểu cho Windows 11. Điều này sẽ giúp bạn biết liệu máy tính của mình có thể hoạt động tốt trên hệ điều hành này hay không. Dưới đây là danh sách các yêu cầu cơ bản:
- Bộ xử lý (CPU): 64-bit, tốc độ từ 1 GHz trở lên, tối thiểu có 2 lõi.
- RAM: Tối thiểu 4 GB.
- Bộ nhớ trong: Ít nhất 64 GB.
- Card đồ họa: Tương thích với DirectX 12 trở lên.
- TPM (Trusted Platform Module): Phiên bản 2.0.
- Màn hình: Có độ phân giải tối thiểu 720p, kích thước lớn hơn 9 inch.
Nếu máy tính của bạn không đáp ứng được một hoặc nhiều yêu cầu trên, thì việc cài đặt Windows 11 sẽ gặp khó khăn. Tuy nhiên, vẫn có cách để bạn cài đặt hệ điều hành này, dù cho máy tính của bạn không được hỗ trợ chính thức.
Tại sao nên cài đặt Windows 11 trên máy tính không hỗ trợ?
Có một số lý do khiến người dùng muốn cài đặt Windows 11 trên máy tính không được hỗ trợ:
- Trải nghiệm giao diện mới: Windows 11 mang đến một giao diện hiện đại và dễ sử dụng hơn, giúp người dùng có trải nghiệm tốt hơn.
- Tính năng mới: Windows 11 đi kèm với nhiều tính năng mới như Snap Layout, Widgets, và khả năng tích hợp tốt hơn với các ứng dụng Android.
- Cải thiện hiệu suất: Mặc dù không phải máy nào cũng có thể tận dụng hết sức mạnh của Windows 11, nhưng nhiều người dùng cho rằng hiệu suất tổng thể được cải thiện so với các phiên bản trước.
Hướng dẫn cài đặt Windows 11 trên máy không hỗ trợ
Bước 1: Tải xuống file ISO Windows 11
Đầu tiên, bạn cần tải xuống file ISO của Windows 11 từ trang web chính thức của Microsoft. Bạn có thể truy cập vào trang web và chọn phiên bản mong muốn để tải về.
Bước 2: Tạo USB Boot
Sau khi tải xong file ISO, bạn cần tạo USB Boot để cài đặt Windows 11. Để thực hiện điều này, bạn có thể sử dụng các công cụ như Rufus hoặc Windows Media Creation Tool. Dưới đây là cách sử dụng Rufus:
- Cắm USB vào máy tính.
- Mở Rufus và chọn USB trong phần "Device".
- Chọn file ISO Windows 11 bạn đã tải về.
- Chọn hệ thống file là NTFS.
- Nhấn "Start" để bắt đầu quá trình tạo USB Boot.

Bước 3: Thay đổi cấu hình BIOS
Để máy tính có thể khởi động từ USB, bạn cần thay đổi cấu hình BIOS. Để vào BIOS, bạn thường nhấn các phím như F2, F12, Delete hoặc Esc khi khởi động máy tính. Khi vào BIOS, tìm phần "Boot Order" và đặt USB là thiết bị khởi động đầu tiên.
Bước 4: Cài đặt Windows 11
Sau khi đã thay đổi được cấu hình BIOS, bạn khởi động lại máy tính và chọn USB để boot. Một màn hình cài đặt Windows sẽ xuất hiện. Bạn cần làm theo các bước hướng dẫn:
- Chọn ngôn ngữ và thời gian.
- Nhấn "Install Now".
- Chọn "Custom" để thực hiện cài đặt tùy chỉnh.
- Chọn ổ đĩa bạn muốn cài đặt Windows 11 và nhấn "Next".
Bước 5: Bỏ qua các yêu cầu không cần thiết
Trong quá trình cài đặt, nếu máy tính của bạn không hỗ trợ TPM 2.0 hoặc Secure Boot, bạn sẽ nhận được thông báo lỗi. Để vượt qua điều này, bạn cần thực hiện một số thay đổi trong file cài đặt. Tại đây, bạn sẽ cần sử dụng Command Prompt để chỉnh sửa registry.
- Nhấn Shift + F10 để mở Command Prompt.
- Nhập lệnh sau để mở Registry Editor:
```
regedit
```
- Tìm đến đường dẫn `HKEY_LOCAL_MACHINE\SYSTEM\Setup`.
- Tạo một mục mới có tên `LabConfig`, sau đó tạo các giá trị DWORD với tên `BypassTPMCheck`, `BypassRAMCheck`, `BypassSecureBootCheck` và đặt giá trị của chúng thành `1`.
Sau khi thực hiện các bước này, bạn có thể tiếp tục quá trình cài đặt Windows 11.
Bước 6: Hoàn tất cài đặt
Sau khi cài đặt xong, máy tính sẽ khởi động lại và bạn sẽ thấy giao diện Windows 11. Hãy làm theo hướng dẫn để hoàn tất quá trình thiết lập.
Lưu ý khi cài đặt Windows 11 trên máy không hỗ trợ
Mặc dù có thể cài đặt Windows 11 trên máy tính không được hỗ trợ, nhưng bạn cũng cần lưu ý một số điều:
- Hiệu suất có thể không ổn định: Máy tính không đáp ứng đủ yêu cầu hệ thống có thể gặp phải tình trạng chậm chạp hoặc không ổn định khi chạy Windows 11.
- Không được hỗ trợ chính thức: Microsoft không cam kết hỗ trợ cho các thiết bị không đáp ứng yêu cầu, nên nếu có vấn đề xảy ra, bạn sẽ phải tự lo liệu giải quyết.
- Cập nhật có thể gặp khó khăn: Một số bản cập nhật hoặc tính năng có thể không hoạt động trên các thiết bị này.
Kết luận
Cài đặt hệ điều hành mới có thể mang lại nhiều trải nghiệm thú vị, nhưng cũng tiềm ẩn nhiều rủi ro, đặc biệt là khi thiết bị không đáp ứng đủ yêu cầu. Tuy nhiên, với những hướng dẫn chi tiết trên, bạn có thể tự mình cài đặt Windows 11 và khám phá những điều thú vị mà nó mang lại. Hãy nhớ luôn sao lưu dữ liệu quan trọng trước khi tiến hành cài đặt để tránh mất mát không đáng có.
Đừng ngần ngại tận hưởng những tính năng tuyệt vời của Windows 11, và hãy chia sẻ trải nghiệm của bạn với cộng đồng!