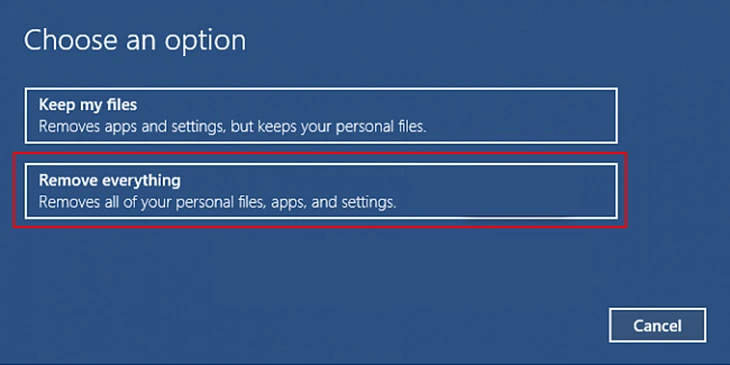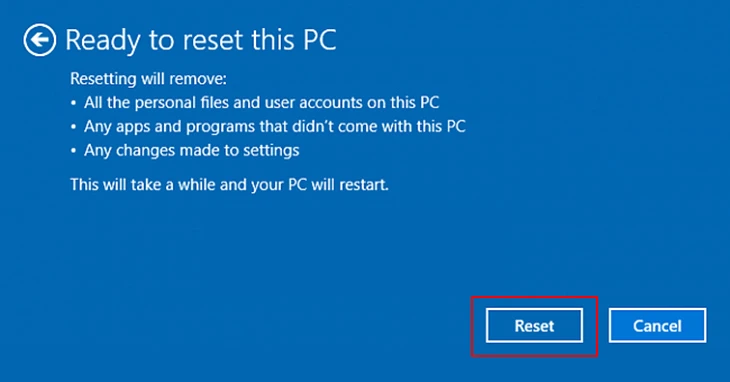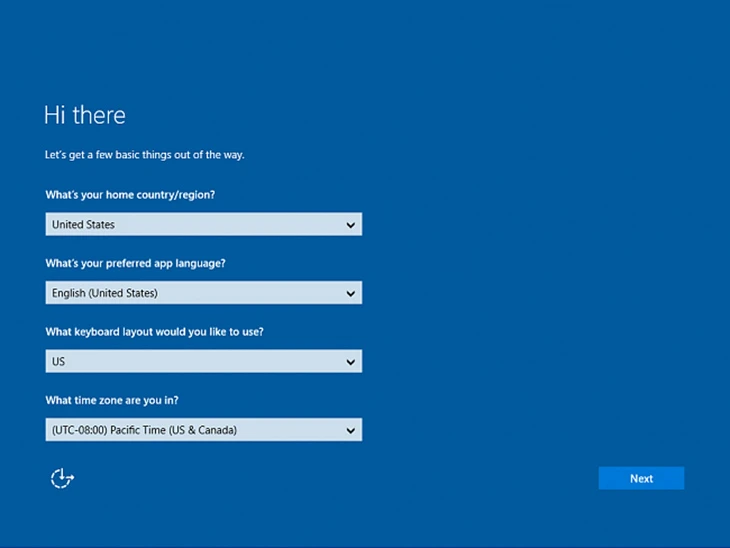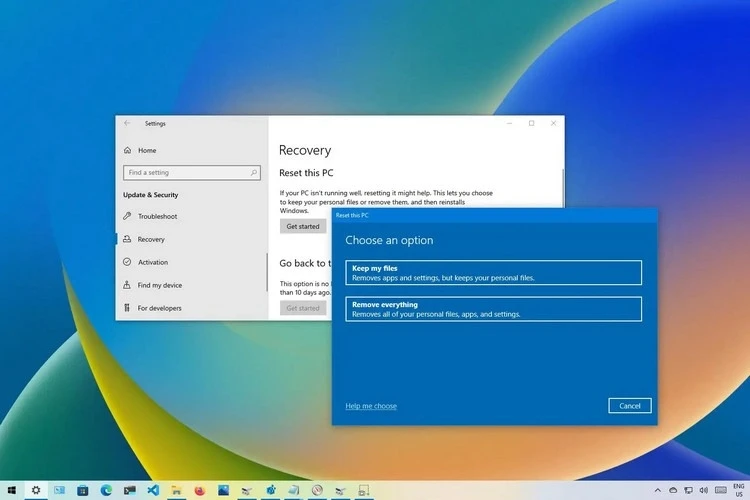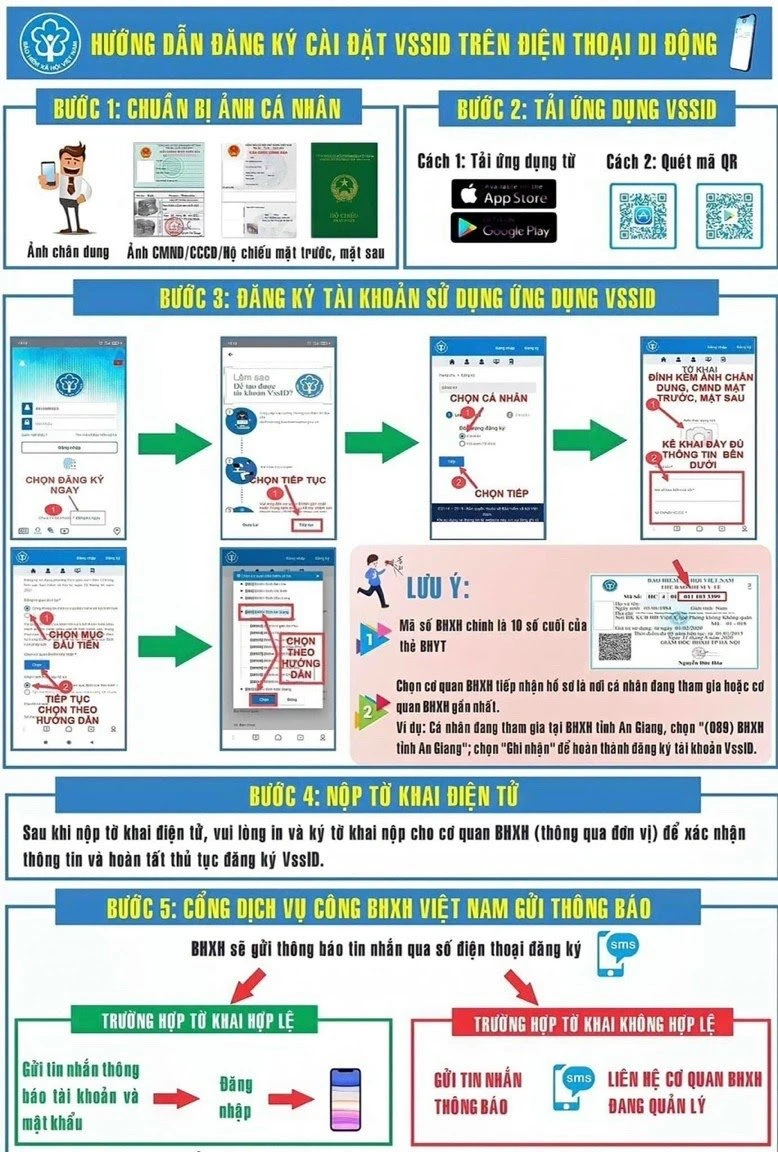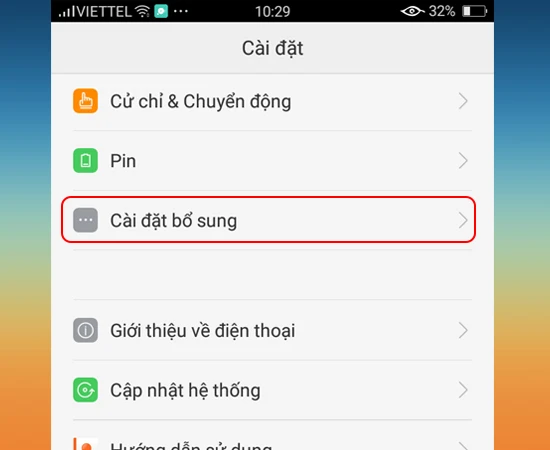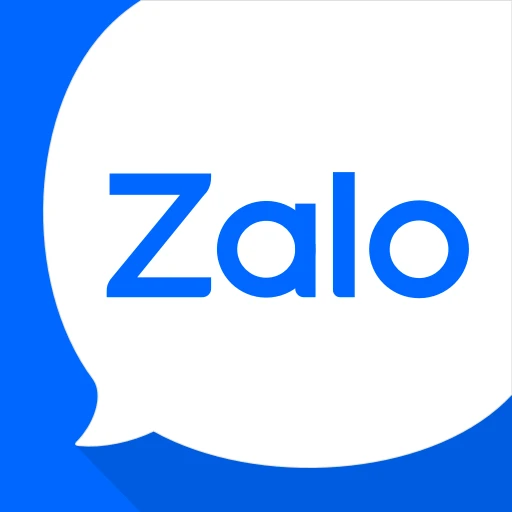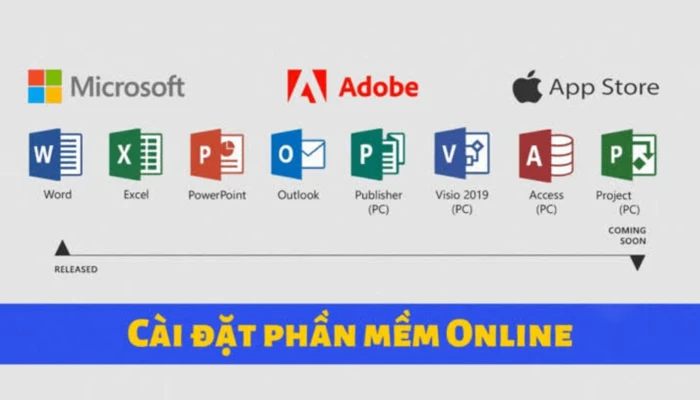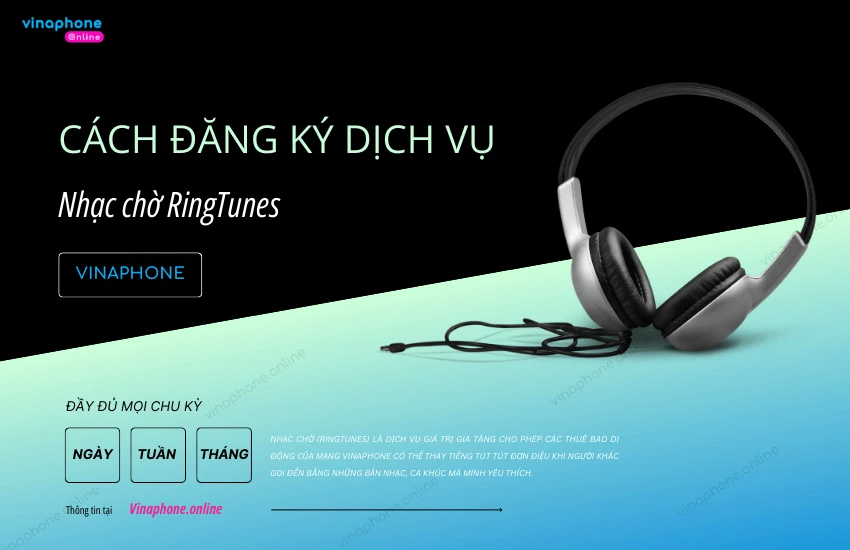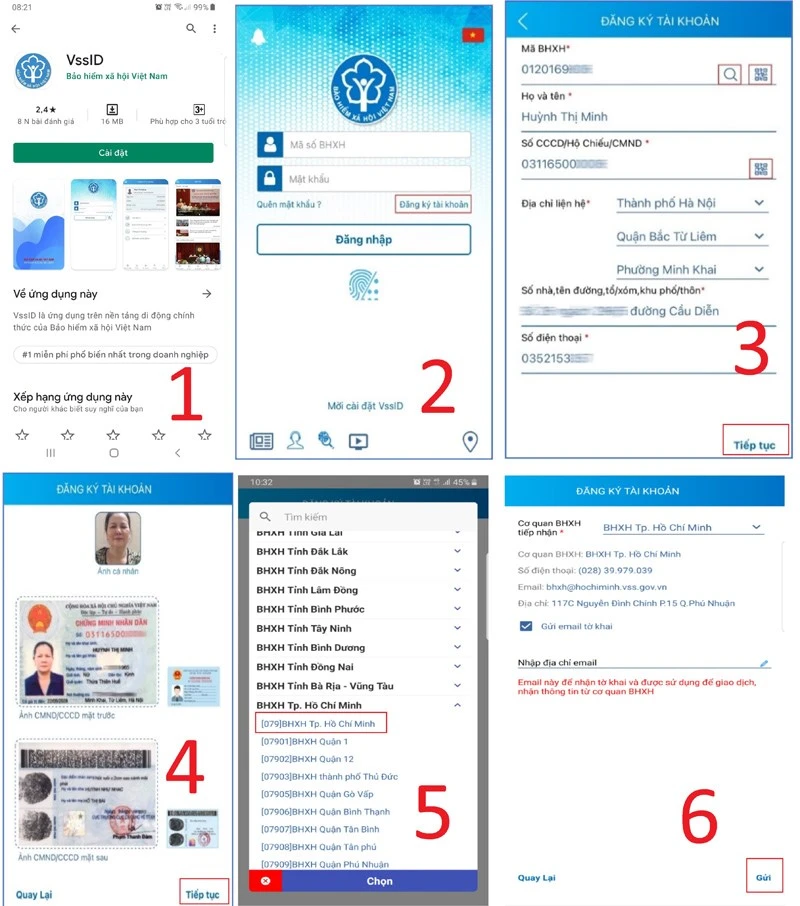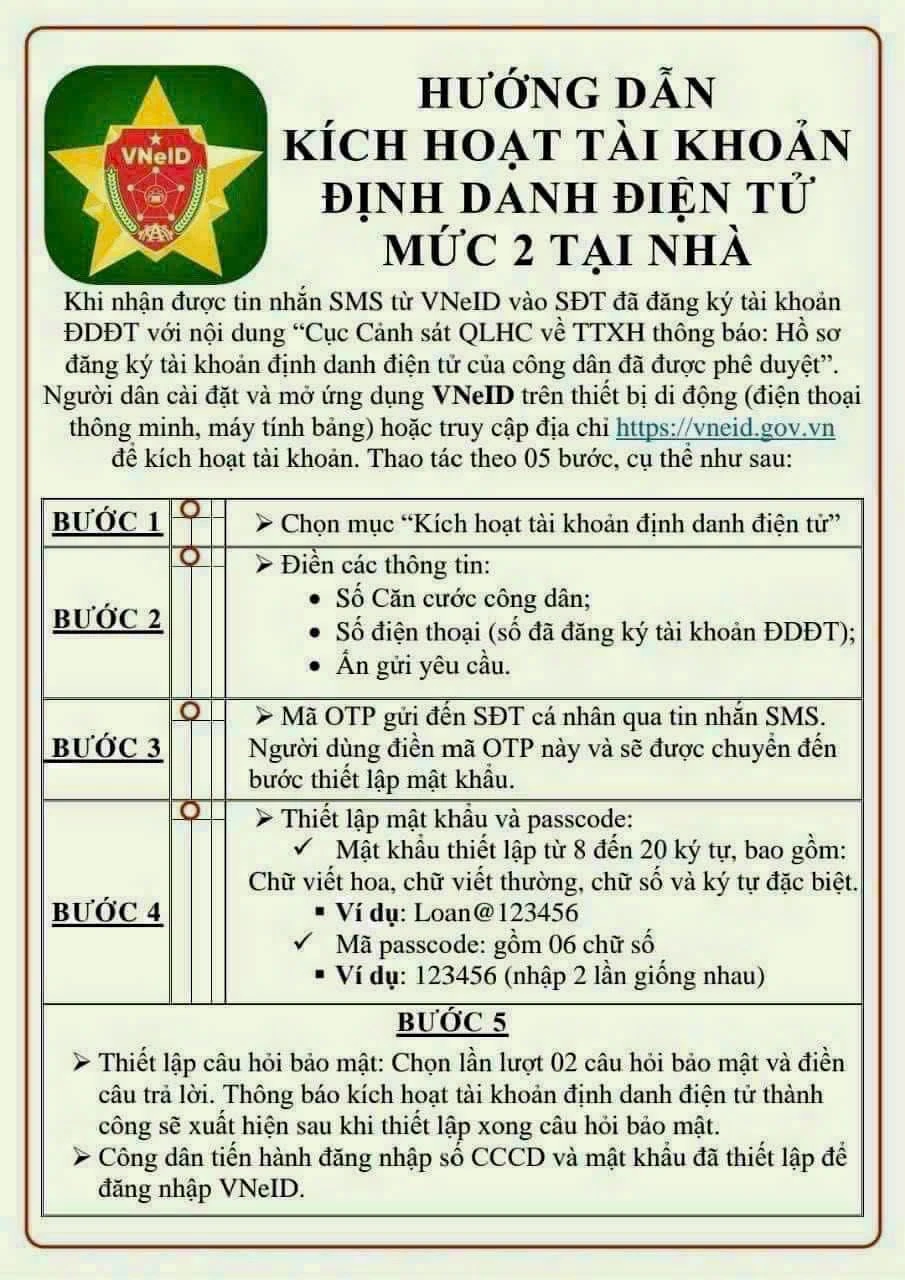Giới thiệu về quá trình cài đặt lại hệ điều hành
Việc cài đặt lại hệ điều hành là một trong những cách hiệu quả nhất để khắc phục các vấn đề liên quan đến hiệu suất máy tính. Không ai muốn trải nghiệm chậm chạp, lỗi hệ thống hay các vấn đề bảo mật. Thực tế, cài lại hệ điều hành không chỉ giúp máy tính hoạt động mượt mà hơn, mà còn mang lại cho người dùng cảm giác như đang sử dụng một thiết bị mới. Trong bài viết này, chúng tôi sẽ hướng dẫn bạn chi tiết cách thực hiện quá trình này một cách hiệu quả và an toàn.
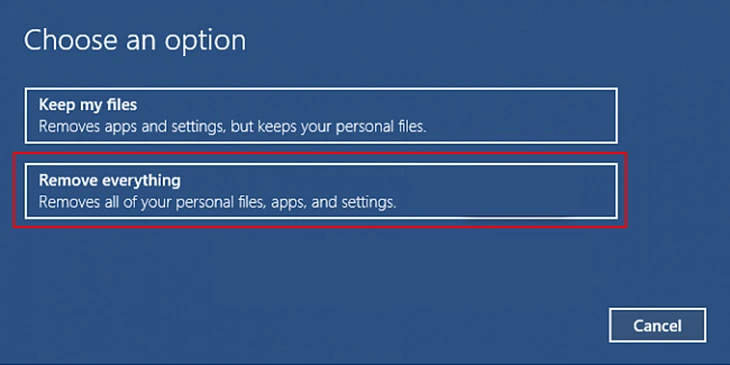
Các bước chuẩn bị trước khi cài đặt lại hệ điều hành
Trước khi bắt đầu quá trình cài đặt lại hệ điều hành, bạn cần thực hiện một số bước chuẩn bị cần thiết để đảm bảo rằng mọi thứ diễn ra thuận lợi.
Sao lưu dữ liệu quan trọng
Trước tiên, việc sao lưu dữ liệu là rất quan trọng. Bạn nên lưu trữ những tài liệu, hình ảnh và tập tin quan trọng vào ổ đĩa ngoài hoặc dịch vụ lưu trữ đám mây. Điều này sẽ giúp bạn tránh mất mát dữ liệu trong quá trình cài đặt lại.
Kiểm tra yêu cầu hệ thống
Hãy chắc chắn rằng máy tính của bạn đáp ứng đủ yêu cầu hệ thống của phiên bản hệ điều hành mà bạn dự định cài đặt. Kiểm tra dung lượng ổ cứng, RAM và cấu hình phần cứng khác để đảm bảo khả năng tương thích.
Chuẩn bị phương tiện cài đặt
Nếu bạn cài đặt lại hệ điều hành từ USB hoặc đĩa CD, hãy chắc chắn rằng bạn đã tạo một bộ cài đặt chính xác. Bạn có thể tải tệp ISO từ trang web chính thức của Microsoft và sử dụng phần mềm như Rufus để tạo USB boot.

Hướng dẫn chi tiết cài đặt lại hệ điều hành
Sau khi đã chuẩn bị mọi thứ, dưới đây là hướng dẫn từng bước cụ thể để cài đặt lại hệ điều hành.
Bước 1: Khởi động lại máy tính
Đầu tiên, bạn cần khởi động lại máy tính của mình. Nếu bạn đang sử dụng Windows 10, trên màn hình đăng nhập, nhấn giữ phím Shift và click vào biểu tượng nguồn để chọn "Khởi động lại".
Bước 2: Truy cập vào menu cài đặt
Khi máy tính khởi động lại, bạn sẽ thấy màn hình tùy chọn khởi động. Tại đây, chọn "Khắc phục sự cố" (Troubleshoot) và sau đó chọn "Đặt lại PC này" (Reset this PC).
Bước 3: Chọn tùy chọn cài đặt
Bạn sẽ thấy hai tùy chọn chính: "Giữ lại các tệp của tôi" hoặc "Xóa mọi thứ". Nếu bạn muốn giữ lại dữ liệu cá nhân, hãy chọn tùy chọn đầu tiên. Ngược lại, nếu bạn muốn xóa hoàn toàn mọi thứ, hãy chọn tùy chọn thứ hai.
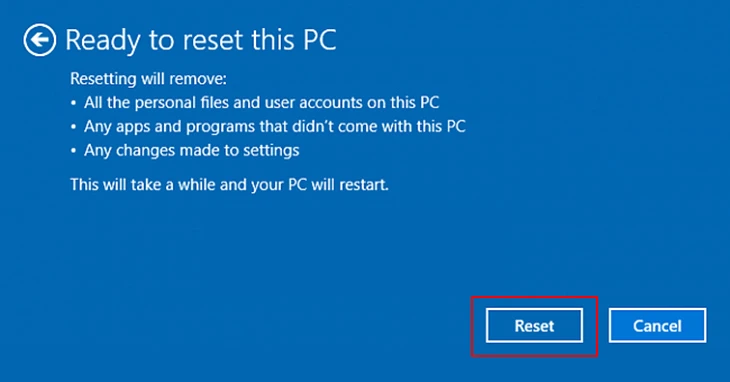
Bước 4: Xác nhận quá trình cài đặt
Sau khi chọn tùy chọn, hệ thống sẽ yêu cầu bạn xác nhận. Hãy đọc kỹ để đảm bảo bạn đã chọn đúng. Nhấn "Đặt lại" để bắt đầu quá trình cài đặt lại hệ điều hành.
Bước 5: Chờ đợi quá trình diễn ra
Quá trình cài đặt sẽ mất một khoảng thời gian tùy thuộc vào tốc độ máy tính của bạn. Trong khi chờ đợi, hãy đảm bảo rằng máy tính được kết nối với nguồn điện để tránh bị tắt đột ngột.
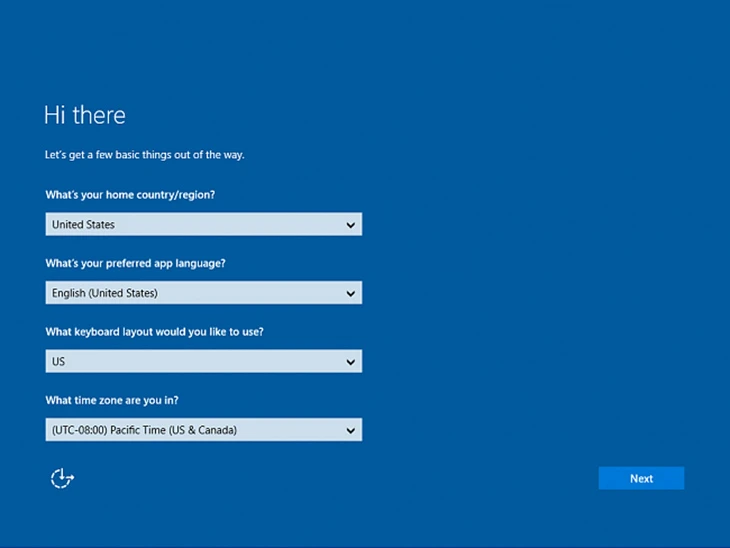
Cấu hình ban đầu sau khi cài đặt
Khi quá trình cài đặt hoàn tất, máy tính sẽ khởi động lại. Bạn sẽ cần thực hiện một số bước cấu hình ban đầu như sau:
Bước 1: Chọn ngôn ngữ và khu vực
Khi máy tính khởi động lần đầu, bạn sẽ được yêu cầu chọn ngôn ngữ và khu vực. Hãy chọn ngôn ngữ bạn sử dụng hàng ngày.
Bước 2: Đăng nhập tài khoản Microsoft
Nếu bạn sử dụng tài khoản Microsoft, hãy đăng nhập để đồng bộ hóa các thiết lập và ứng dụng. Nếu không, bạn có thể tạo một tài khoản mới hoặc sử dụng tài khoản cục bộ.
Bước 3: Cài đặt ứng dụng cần thiết
Sau khi hoàn thành các bước cấu hình, hãy cài đặt lại các ứng dụng cần thiết mà bạn đã sử dụng trước đó. Bạn có thể tải chúng từ Microsoft Store hoặc trang web chính thức của nhà phát triển.
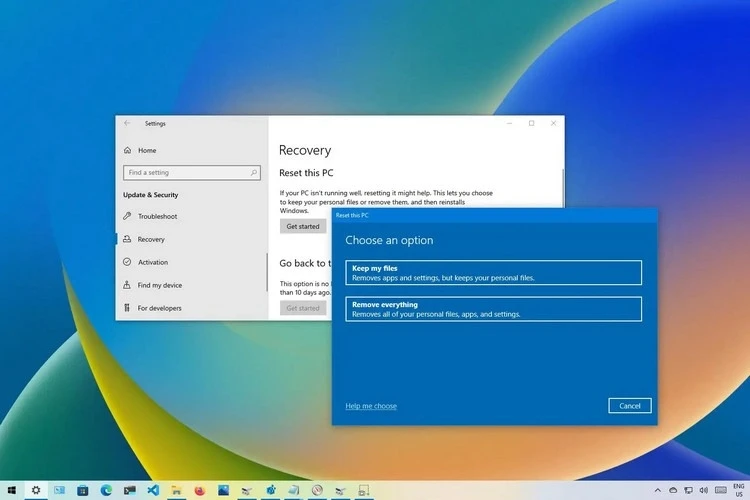
Những lưu ý quan trọng
Kiểm tra và cập nhật driver
Sau khi cài đặt lại hệ điều hành, hãy kiểm tra và cập nhật tất cả các driver cần thiết cho phần cứng của máy tính. Điều này sẽ giúp cải thiện hiệu suất và tính ổn định.
Bảo mật hệ thống
Đừng quên cài đặt một phần mềm diệt virus để bảo vệ hệ thống của bạn khỏi các mối đe dọa. Hãy thường xuyên cập nhật phần mềm diệt virus để đảm bảo an toàn.
Thực hiện bảo trì định kỳ
Cuối cùng, hãy thực hiện bảo trì định kỳ cho máy tính của bạn. Dọn dẹp file rác, kiểm tra tình trạng ổ cứng và thường xuyên sao lưu dữ liệu để tránh mất mát sau này.
Việc cài đặt lại hệ điều hành có thể là một quy trình đơn giản nếu được thực hiện đúng cách. Hy vọng rằng những thông tin và hướng dẫn trên sẽ giúp bạn thực hiện thành công quá trình này và cải thiện hiệu suất máy tính của mình.