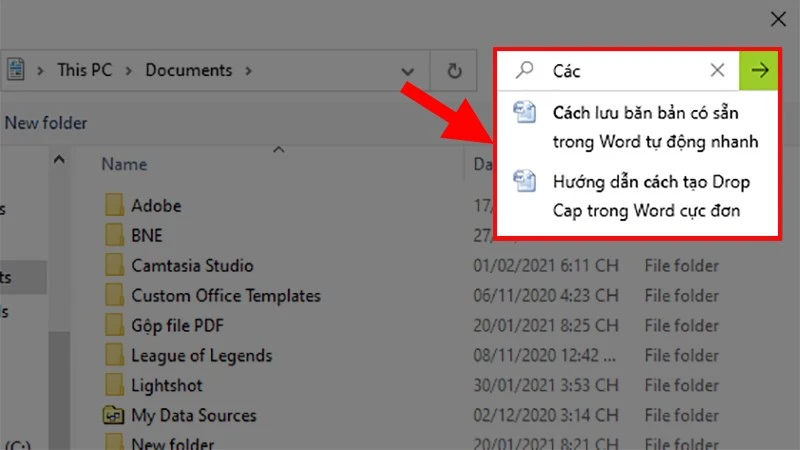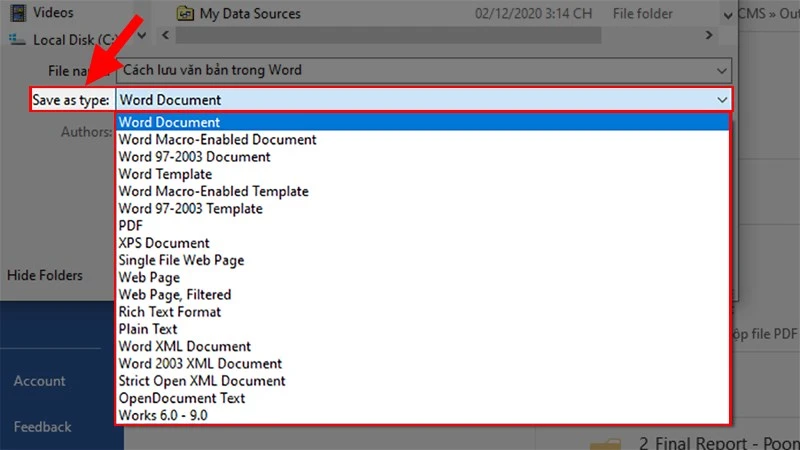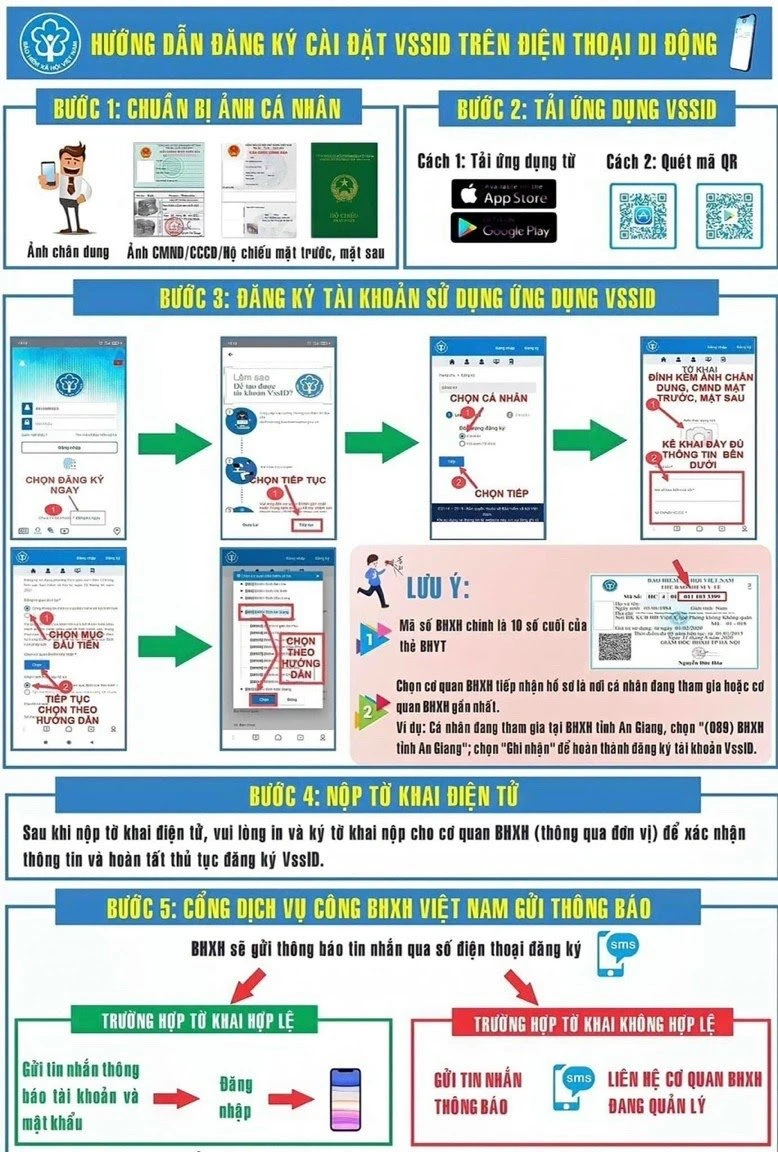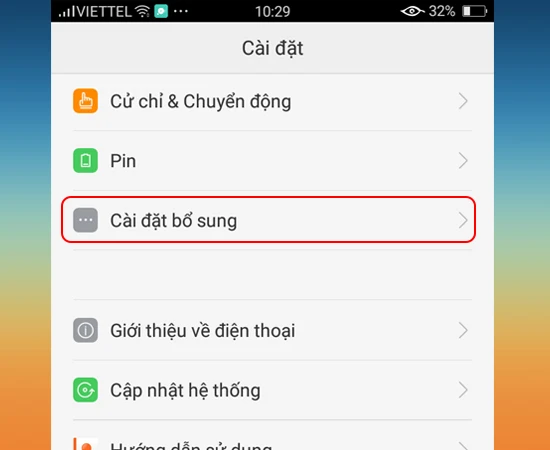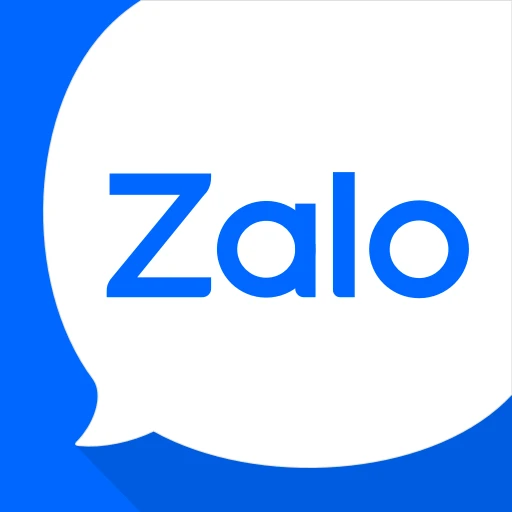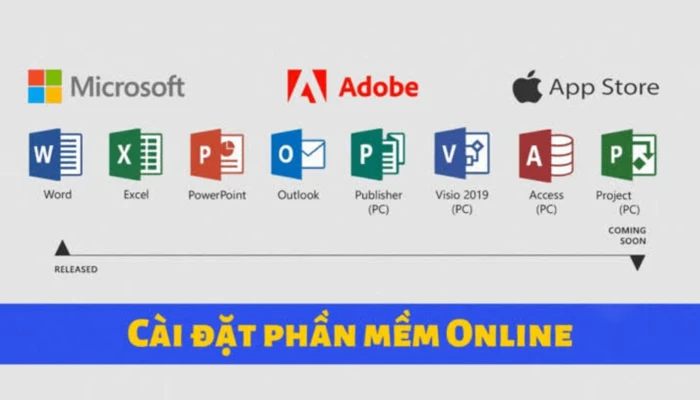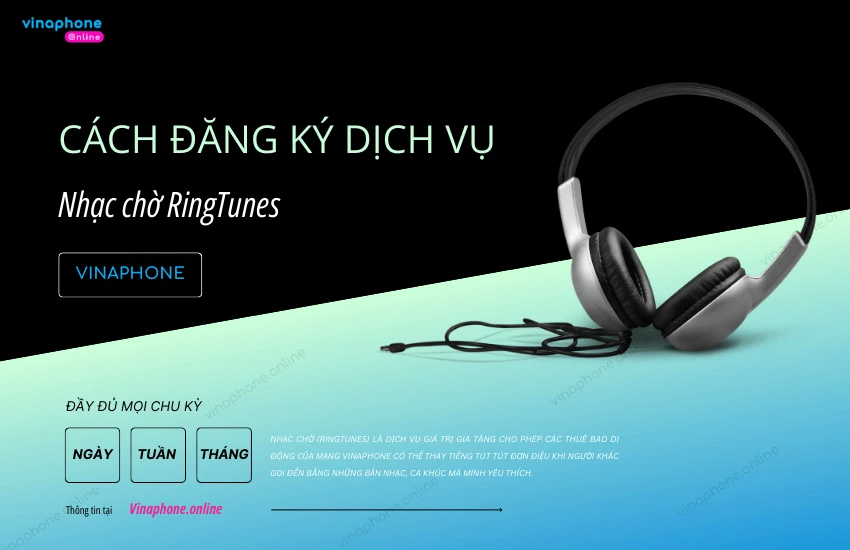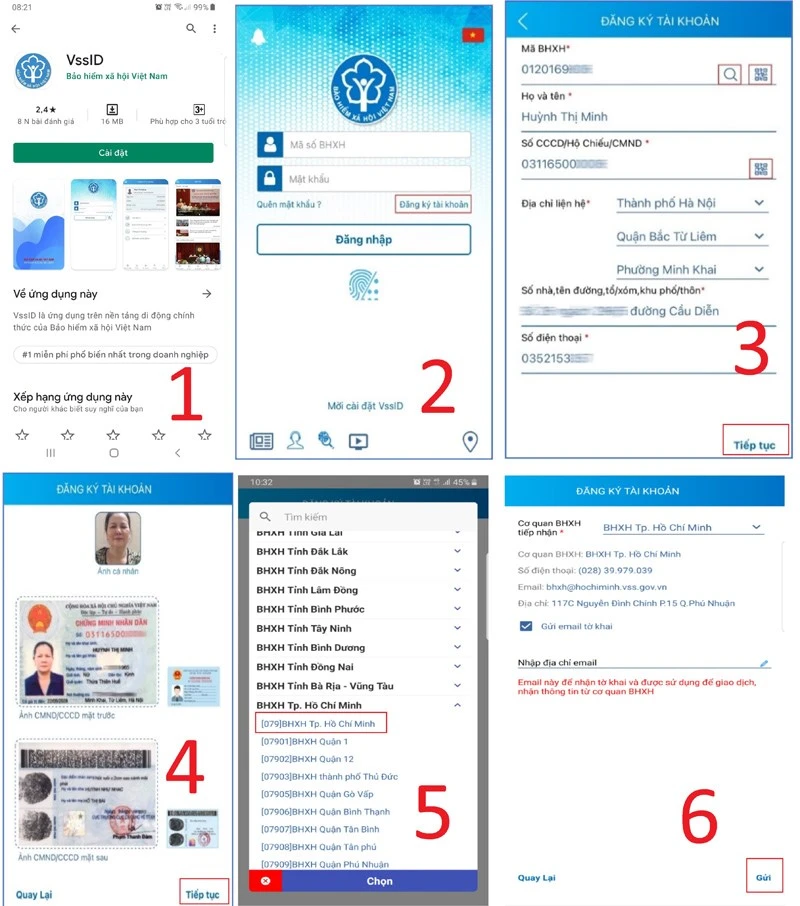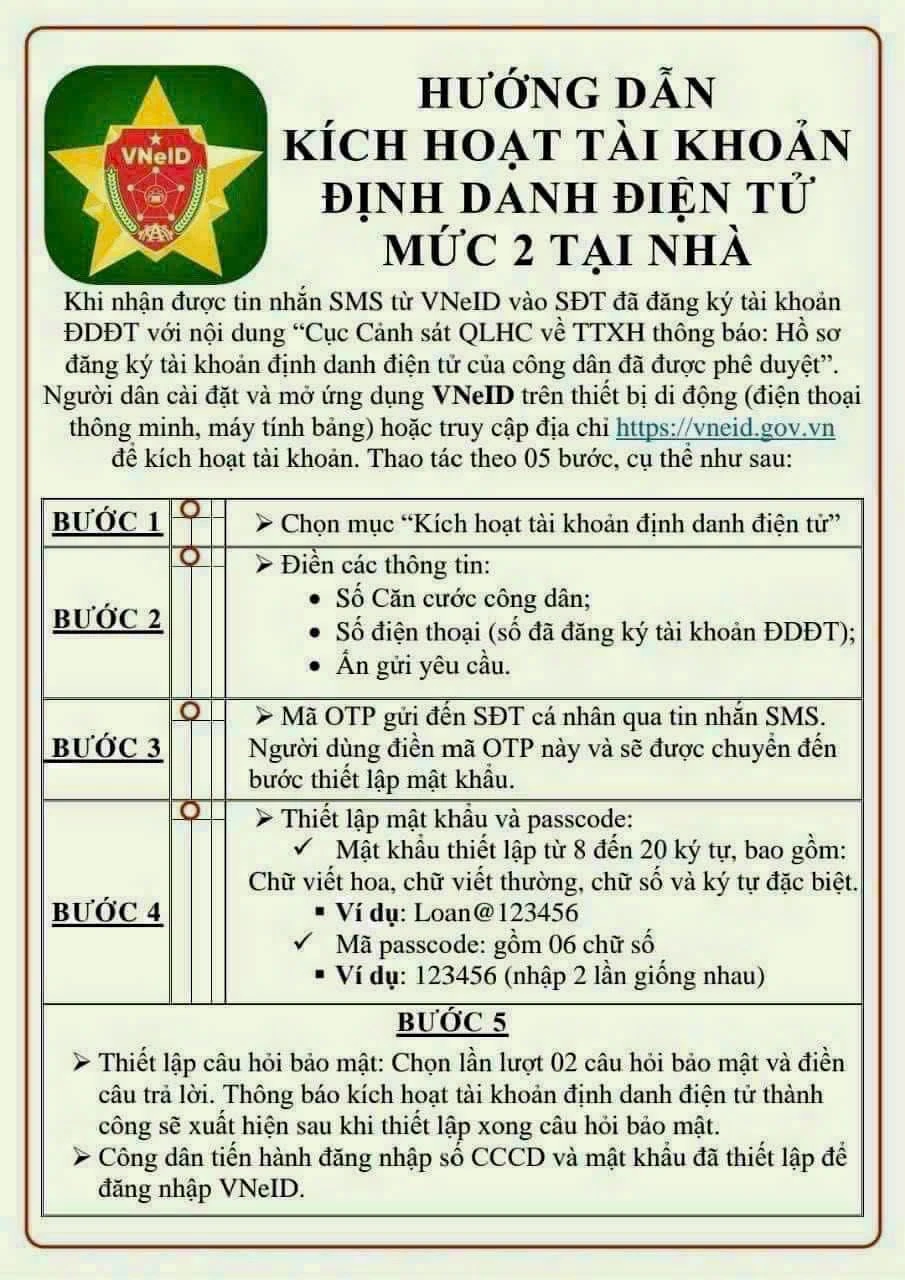Lưu file Word là một trong những kỹ năng cơ bản nhưng hết sức quan trọng trong môi trường công sở hiện đại. Việc nắm vững cách lưu file không chỉ giúp bảo vệ tài liệu mà còn hỗ trợ việc truy cập và chỉnh sửa tài liệu một cách nhanh chóng và tiện lợi. Trong bài viết này, chúng ta sẽ cùng tìm hiểu chi tiết các cách lưu file Word hiệu quả từ A đến Z.
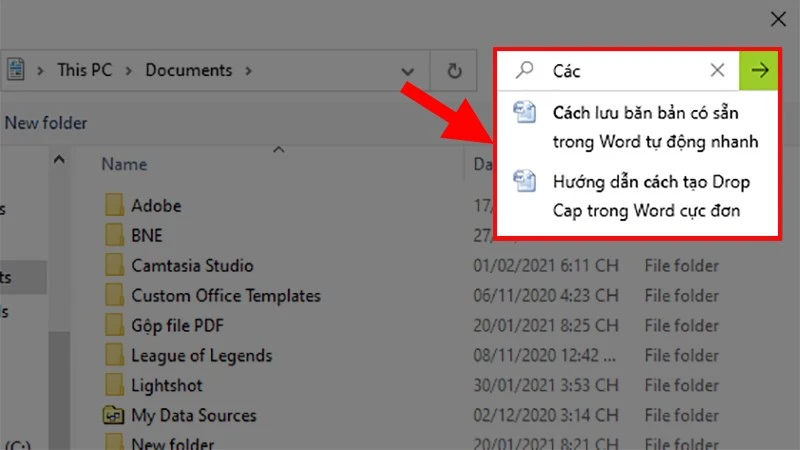
Hướng Dẫn Cách Lưu File Word Đơn Giản Nhất
Để lưu nhanh một file Word, người dùng có thể áp dụng một trong ba cách dưới đây. Những cách này không chỉ dễ thực hiện mà còn giúp tiết kiệm thời gian cho bạn trong quá trình làm việc.
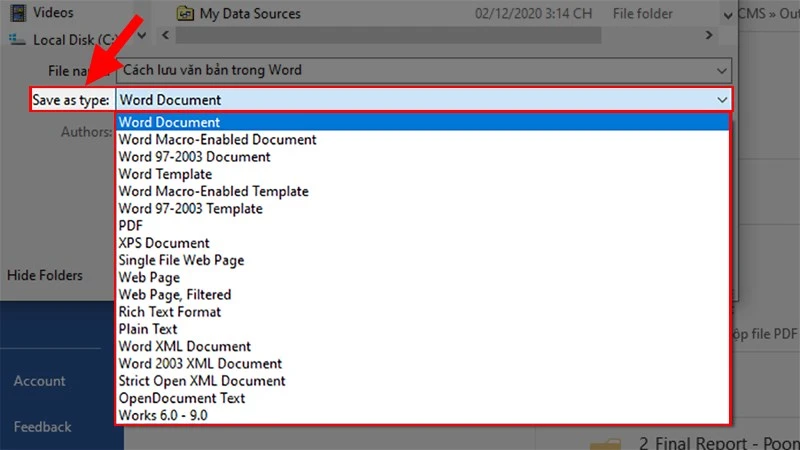
Cách Lưu File Word Với Save/Save As
Lệnh Save và Save As là hai phương pháp phổ biến nhất để lưu file Word. Mặc dù thao tác lưu với hai lệnh này khá giống nhau, nhưng chúng có những khác biệt đáng chú ý:
- Save (Lưu): Lệnh này được sử dụng để lưu các thay đổi mà không tạo ra bản sao mới. Tài liệu sẽ được lưu với tên và vị trí ban đầu.
- Save As (Lưu Dưới Dạng): Lệnh này cho phép người dùng lưu tài liệu hiện tại với tên và vị trí mới hoặc dưới định dạng khác. Điều này rất hữu ích khi bạn muốn lưu một phiên bản riêng biệt của tài liệu.
Các Bước Lưu Bằng Lệnh Save/Save As
Thao tác lưu bằng lệnh Save hoặc Save As rất đơn giản với các bước sau:
- Bước 1: Trong tài liệu Word, chọn tab File, sau đó nhấn vào Save hoặc Save As.
- Bước 2: Một danh sách các tùy chọn lưu sẽ hiện ra. Chọn Browse để lựa chọn thư mục cụ thể cho file Word của bạn. Bạn có thể thấy một số tùy chọn như:
-
Recent: Mở các tài liệu đã sử dụng gần đây.
-
OneDrive - Personal: Lưu vào OneDrive cá nhân.
-
This PC: Lưu vào thư mục trên máy tính.
-
Browse: Lựa chọn thư mục mong muốn.
- Bước 3: Chọn vị trí lưu file và đặt tên cho tệp tại phần File name.
- Bước 4: Chọn định dạng tài liệu tại phần Save as type.
- Bước 5: Nhấn Save để hoàn tất.
Cách Lưu File Word Bằng Phím Tắt
Ngoài cách lưu thông qua menu, bạn có thể sử dụng phím tắt để tiết kiệm thời gian. Đơn giản chỉ cần nhấn tổ hợp phím
Ctrl + S trong file Word đang soạn thảo để lưu nhanh tài liệu. Phím tắt này giúp bạn không cần phải di chuyển chuột, vừa tiết kiệm thời gian vừa tăng hiệu suất làm việc.
Hướng Dẫn Mở File Word Đã Lưu
Sau khi đã lưu tài liệu, việc mở file Word đã lưu lại cũng cần phải nắm rõ. Dưới đây là các bước để mở file Word một cách dễ dàng.
Mở File Word Đã Lưu Bằng Lệnh Open
Để mở file Word đã lưu, bạn làm theo các bước sau:
- Bước 1: Mở một tài liệu Word mới và chọn tab File, sau đó chọn Open.
- Bước 2: Tìm file Word trong danh sách bên phải, có thể sử dụng thanh cuộn hoặc tìm kiếm nâng cao theo tên file.
- Bước 3: Nếu không tìm thấy, bạn có thể chọn Browse.
- Bước 4: Trong hộp thoại mới xuất hiện, nhập tên file cần tìm vào ô Search.
- Bước 5: Nhấn Open để mở file.
Mở Nhanh File Word Đã Lưu Bằng Phím Tắt
Để mở file nhanh chóng mà không cần sử dụng chuột, bạn có thể dùng phím tắt:
- Bước 1: Nhấn tổ hợp phím Ctrl + O để mở hộp thoại Open.
- Bước 2: Tìm file đã lưu trong danh sách bên phải hoặc sử dụng thanh cuộn.
- Bước 3: Tương tự, bạn có thể chọn Browse để tìm kiếm theo tên file.
- Bước 4: Nhập tên file cần tìm và nhấn Open.
Cách Đổi Tên Cho File Word Đã Lưu
Nếu bạn muốn đổi tên cho một file đã lưu mà không làm ảnh hưởng đến nội dung, bạn có thể làm theo các bước sau:
- Bước 1: Mở file Word đã lưu và chọn tab File.
- Bước 2: Chọn Save As và lựa chọn vị trí lưu file.
Lưu ý: Chỉ sử dụng
Save As nếu bạn muốn đổi tên. Nếu chọn
Save, file sẽ được lưu với tên cũ.
- Bước 3: Tại phần File name, xóa tên file cũ và nhập tên mới.
- Bước 4: Nhấn Save để hoàn tất.
Lời Kết
Việc nắm vững cách lưu file Word không chỉ giúp bảo vệ dữ liệu quan trọng mà còn tăng cường hiệu suất công việc trong môi trường công sở. Bài viết trên đã cung cấp cho bạn những kiến thức cần thiết về cách lưu và mở file Word, cũng như cách đổi tên file một cách hiệu quả.
Để nâng cao hiệu quả làm việc và bảo mật dữ liệu, bạn cũng có thể xem xét sử dụng gói Microsoft 365 Business, một bộ công cụ tích hợp tất cả ứng dụng văn phòng từ Microsoft cùng nhiều tính năng hữu ích khác. Nếu bạn cần thêm thông tin, hãy liên hệ với FPT Smart Cloud để được tư vấn chi tiết.
- Fanpage: Microsoft For Business - FPT Smart Cloud
- Email: [email protected]
- Hotline: 1900 638 399
Hy vọng bài viết sẽ hữu ích cho bạn trong việc quản lý tài liệu một cách hiệu quả và an toàn!