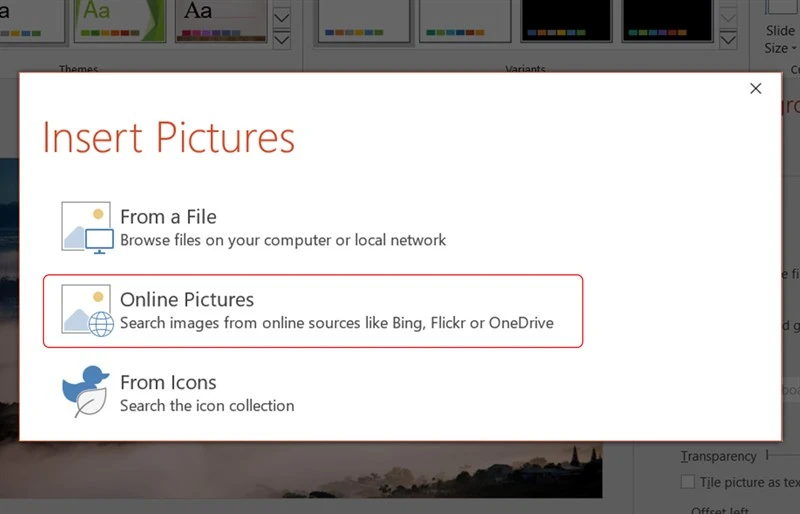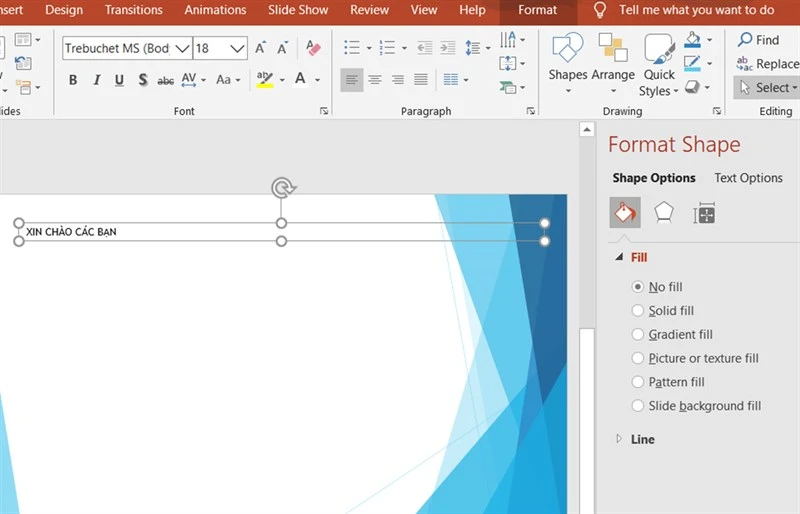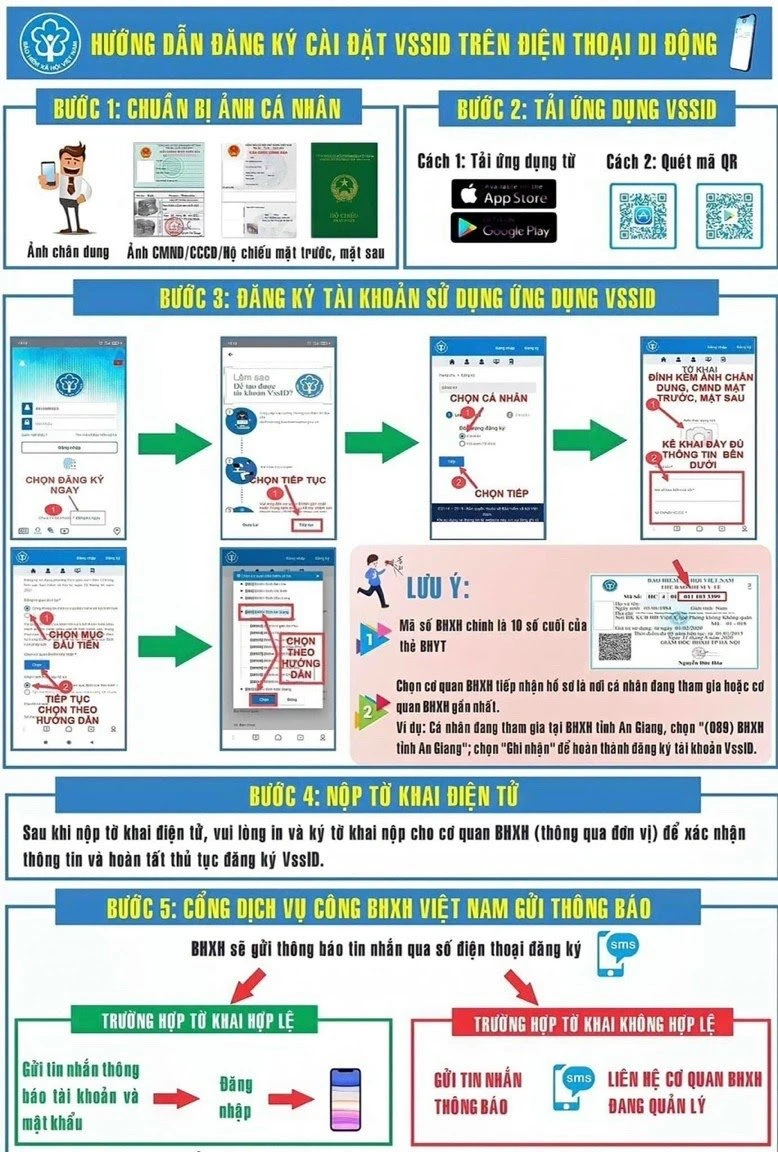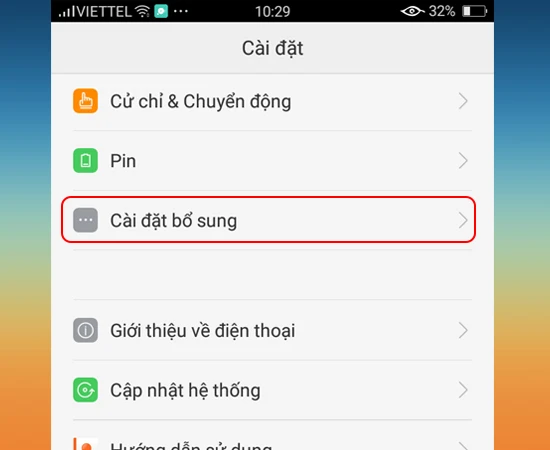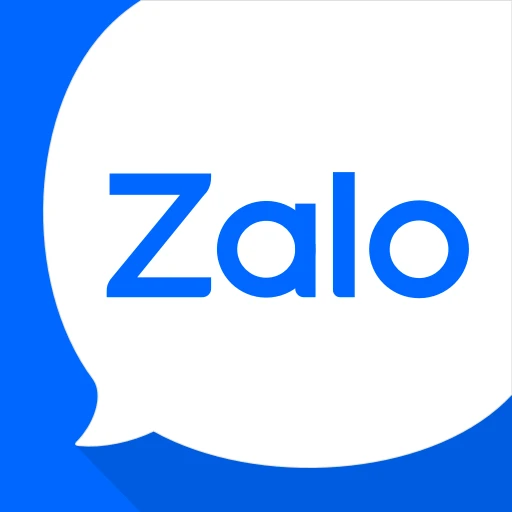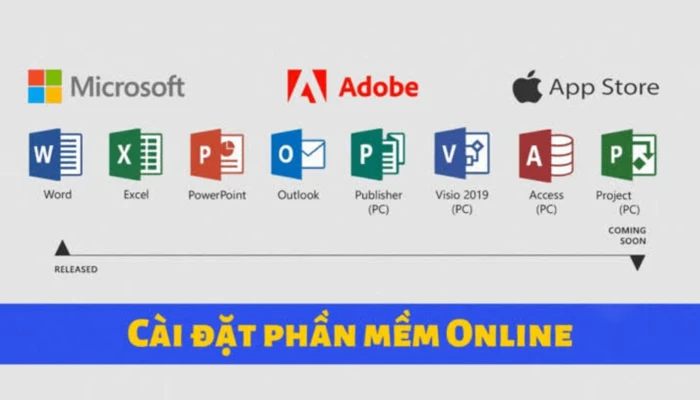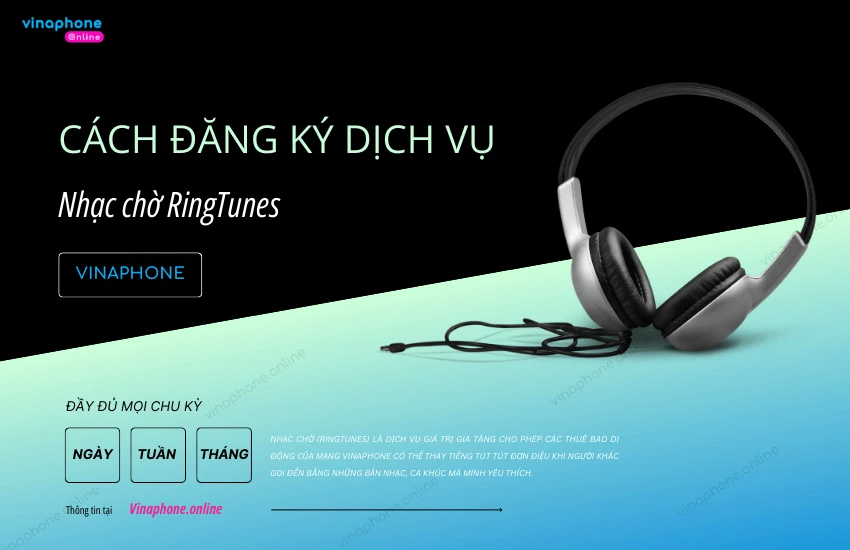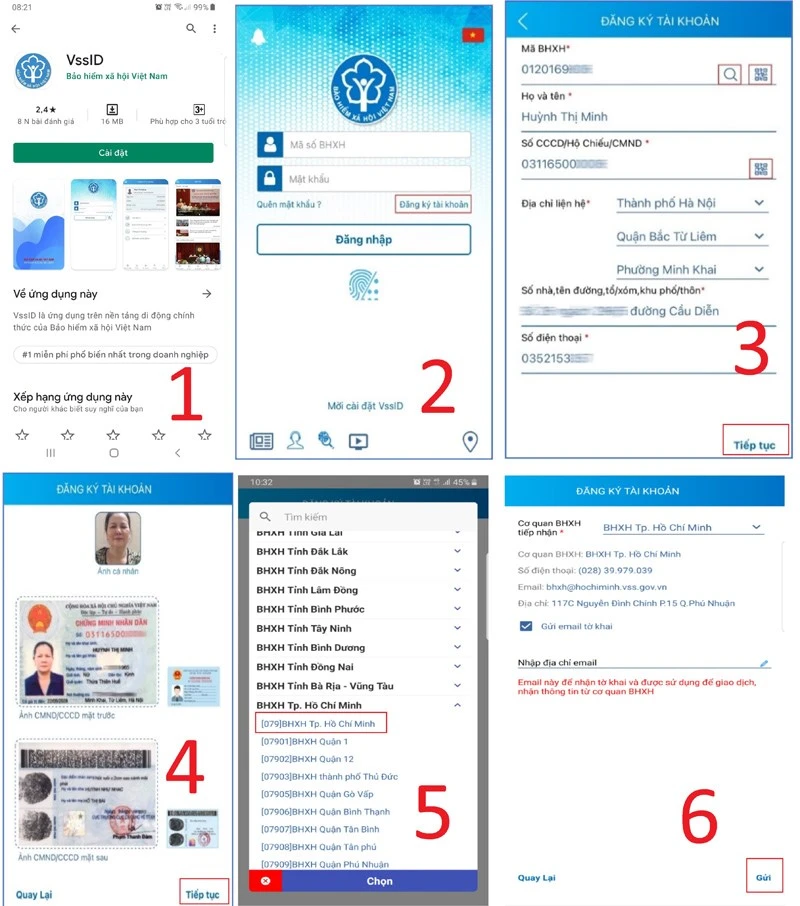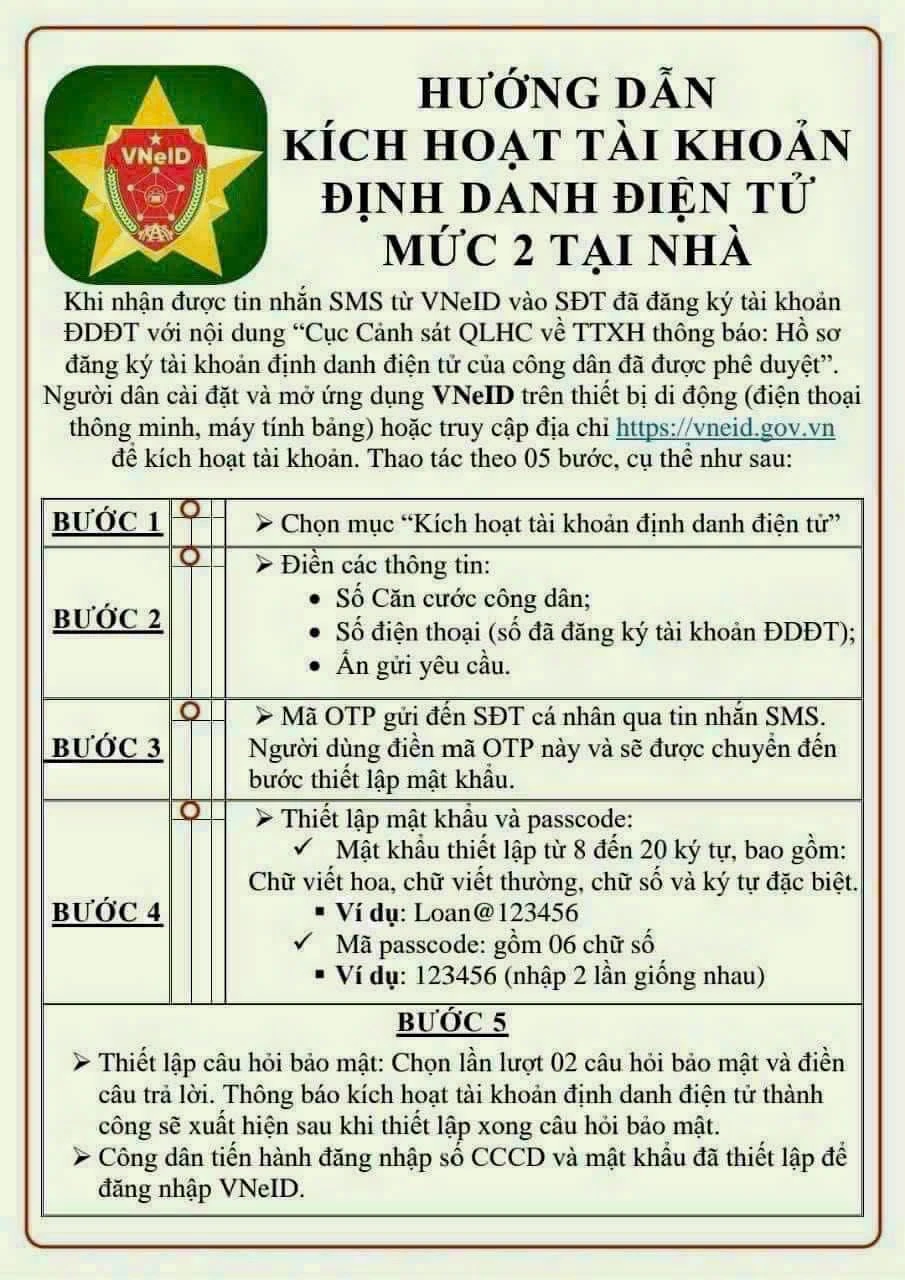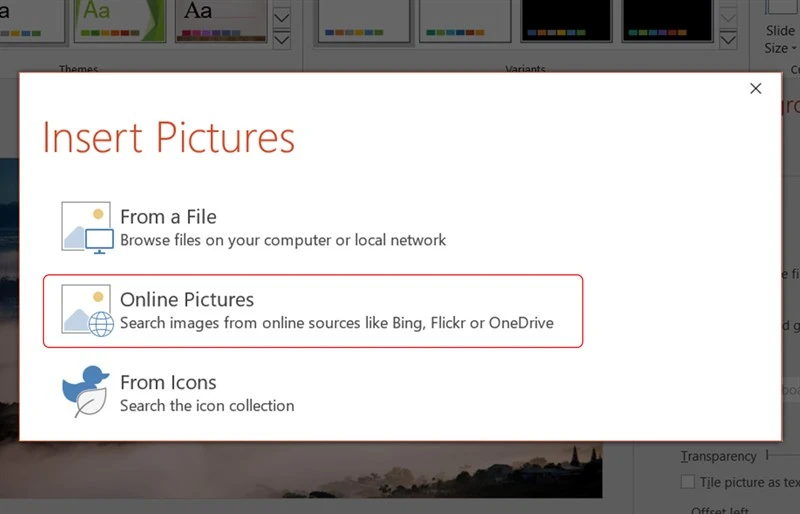
Cách Làm PowerPoint Đẹp: Hướng Dẫn Chi Tiết và Đơn Giản
PowerPoint là công cụ quan trọng giúp bạn trình bày ý tưởng, kết quả nghiên cứu hay báo cáo công việc một cách trực quan và sinh động. Trong bài viết này, chúng ta sẽ cùng nhau khám phá cách làm PowerPoint đẹp và ấn tượng bằng những phương pháp đơn giản và hiệu quả. Hãy cùng theo dõi nào!
1. Lựa Chọn Theme và Hình Nền Hấp Dẫn
1.1 Tại Sao Nên Chọn Theme Phù Hợp?
Việc chọn theme đúng với chủ đề và nội dung của bài thuyết trình sẽ giúp bắt mắt hơn và dễ dàng thu hút sự chú ý từ người nghe. Một theme đẹp không chỉ tạo ấn tượng ban đầu mà còn giúp nội dung trở nên mạch lạc hơn.
1.2 Cách Chọn Theme Slide PowerPoint
- Bước 1: Mở slide PowerPoint và chọn tab Design.
- Bước 2: Tại mục Themes, bạn có thể chọn từ nhiều mẫu có sẵn.
- Bước 3: Nhấn vào biểu tượng tam giác ngược để mở rộng các tùy chọn theme.
- Bước 4: Chọn nền hình ảnh hoặc màu sắc mà bạn thích.
1.3 Sử Dụng Hình Ảnh Cá Nhân
Nếu bạn muốn hình nền có cá tính riêng, hãy chọn hình ảnh từ thiết bị của bạn:
- Bước 1: Vào tab Design, chọn Format Background.
- Bước 2: Chọn Picture or texture fill và sau đó nhấn Insert.
- Bước 3: Chọn hình ảnh từ file của bạn và nhấn Insert.
Ngoài ra, bạn cũng có thể sử dụng các ảnh trực tuyến bằng cách chọn
Online Pictures.
2. Tạo Slide Mới và Quản Lý Nội Dung
2.1 Thêm Slide Mới
Việc có nhiều slide đẹp mắt giúp bài trình bày của bạn trở nên phong phú và dễ hiểu hơn. Để thêm một slide mới, bạn thực hiện theo các bước sau:
- Bước 1: Chọn tab Home.
- Bước 2: Nhấn vào New Slide và chọn mẫu mà bạn muốn sử dụng.
- Bước 3: Nếu bạn muốn sao chép một slide hiện có, chỉ cần nhấn chuột phải vào slide đó và chọn Duplicate Slide.
2.2 Tổ Chức Nội Dung Bên Trong Slide
Nội dung là phần không thể thiếu trong PowerPoint. Hãy đảm bảo rằng bạn trình bày nội dung một cách rõ ràng và dễ hiểu:
- Bước 1: Để chèn văn bản, vào tab Insert và chọn Textbox.
- Bước 2: Gõ nội dung cần thiết vào slide.
- Bước 3: Để làm sinh động hơn, bạn có thể chèn hình ảnh hoặc video.
3. Sử Dụng Hình Ảnh và Video Để Tăng Cường Trực Quan
3.1 Thêm Hình Ảnh Vào Slide
Hình ảnh có thể truyền đạt thông điệp một cách hiệu quả hơn nhiều so với văn bản chỉ đơn thuần. Hãy thực hiện theo các bước:
- Bước 1: Vào tab Insert và chọn Pictures.
- Bước 2: Chọn Online Pictures hoặc hình ảnh từ thiết bị và nhấn Insert.
3.2 Nhúng Video Vào Slide
Video cũng là một công cụ mạnh mẽ trong việc tạo sự hấp dẫn cho bài trình bày của bạn. Các bước thực hiện như sau:
- Bước 1: Chọn vị trí bạn muốn thêm video trong slide.
- Bước 2: Vào tab Insert và chọn Video.
- Bước 3: Chọn nguồn video bạn muốn chèn và nhấn Insert.
4. Sử Dụng Hiệu Ứng và Animation
Việc sử dụng hiệu ứng và animation không những tạo động lực cho người xem, mà còn giúp truyền đạt thông điệp mạnh mẽ hơn.
4.1 Thêm Hiệu Ứng Cho Slide
- Bước 1: Chọn slide bạn muốn thêm hiệu ứng.
- Bước 2: Vào tab Transitions và chọn hiệu ứng mà bạn muốn áp dụng cho slide.
4.2 Animation Cho Nội Dung
Để làm nội dung thú vị hơn, bạn có thể sử dụng animation. Các bước thực hiện:
- Bước 1: Chọn đối tượng bạn muốn thêm hiệu ứng.
- Bước 2: Vào tab Animations và chọn hiệu ứng phù hợp.
5. Đánh Giá Cuối Cùng và Lưu Bản Trình Bày
Sau khi đã hoàn thiện bài trình bày, hãy chạy thử trên chế độ Slide Show để kiểm tra hình ảnh, video, và nội dung có hoạt động mượt mà hay không.
5.1 Lưu File PowerPoint
Đừng quên lưu lại dự án của bạn. Đi đến
File >
Save As, lựa chọn định dạng và vị trí lưu trữ.
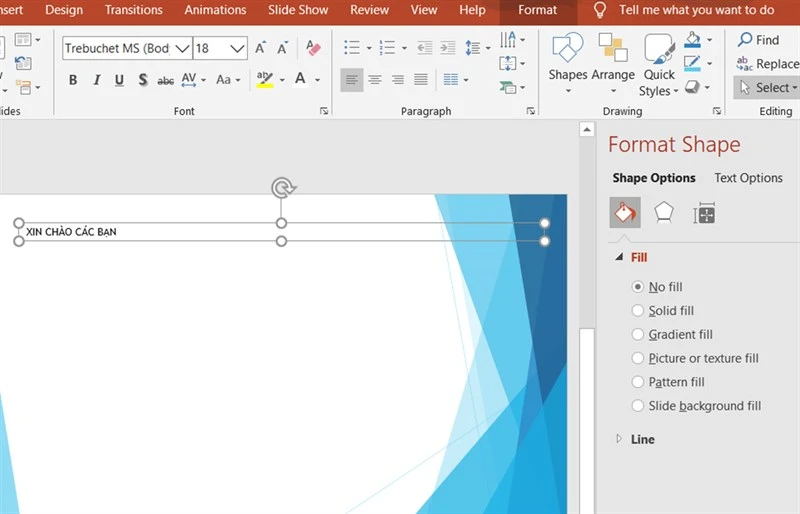
Kết Luận
Việc làm PowerPoint đẹp không chỉ là một nghệ thuật, mà còn là một kỹ năng quan trọng trong giao tiếp hiệu quả. Hy vọng với những hướng dẫn trên, bạn sẽ tự tin tạo ra những bài thuyết trình ấn tượng và thu hút. Hãy thử nghiệm và sáng tạo để nâng cao kỹ năng của mình nhé!