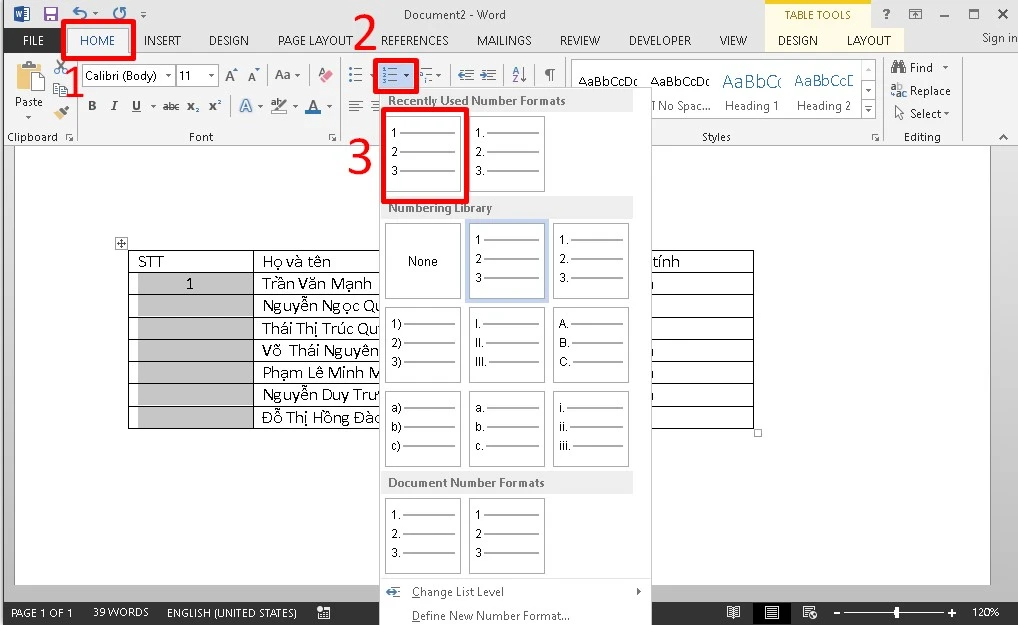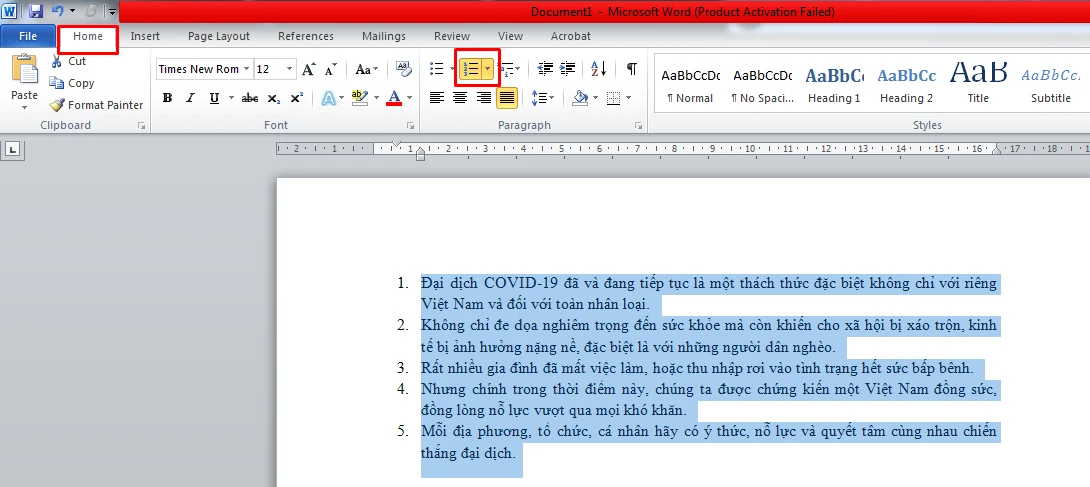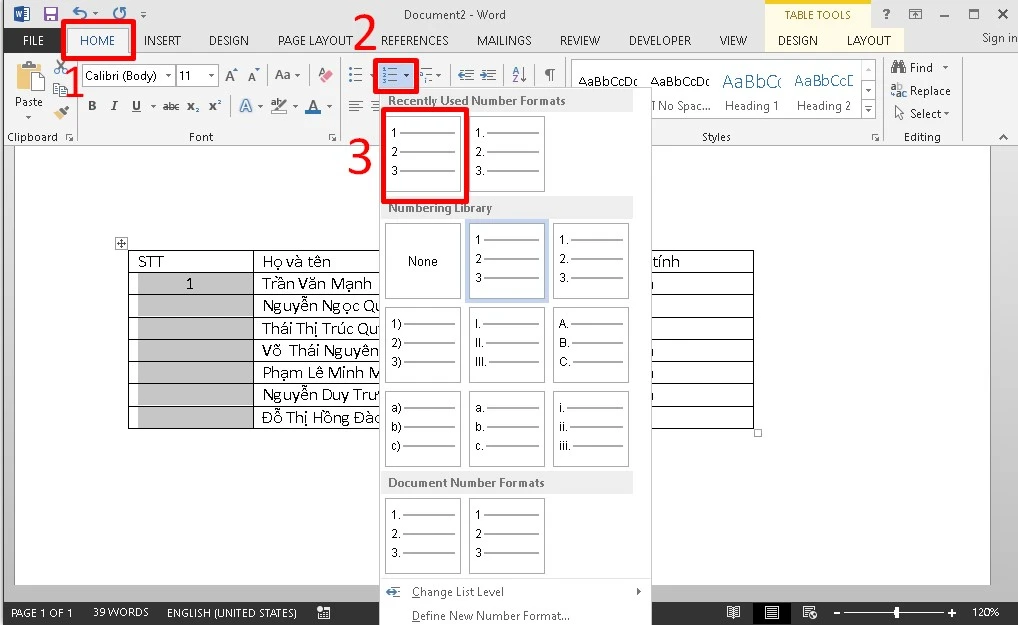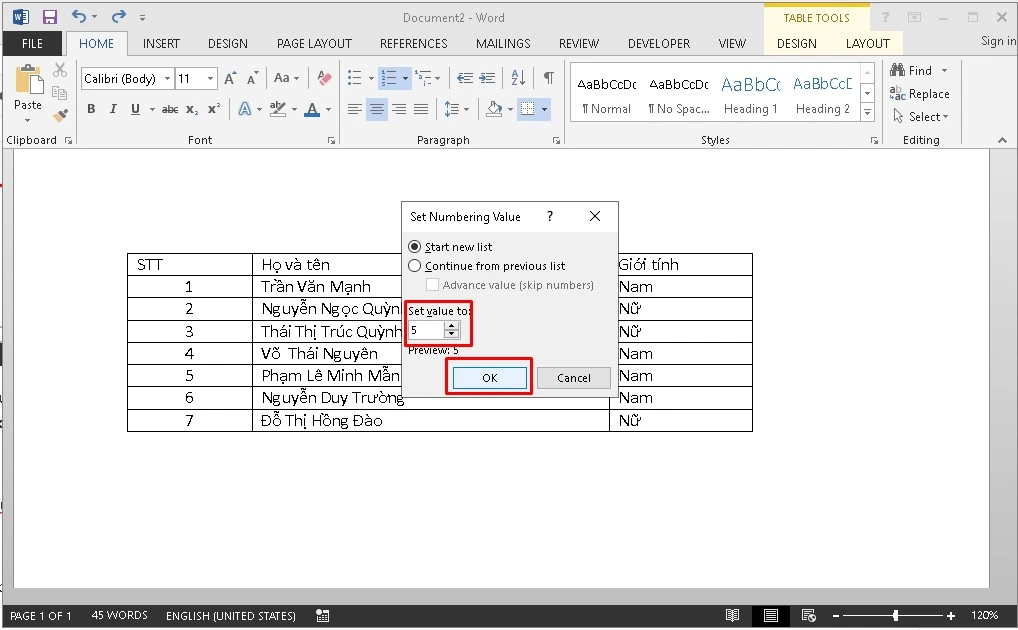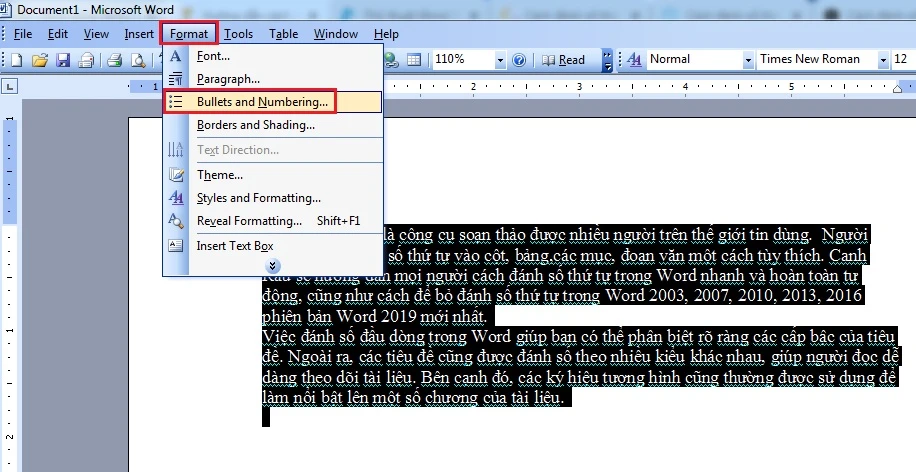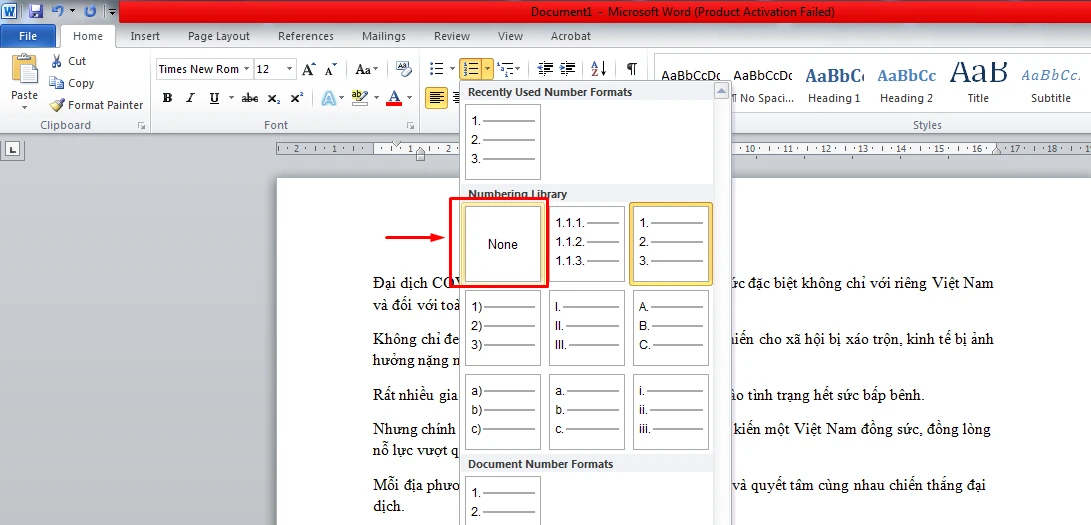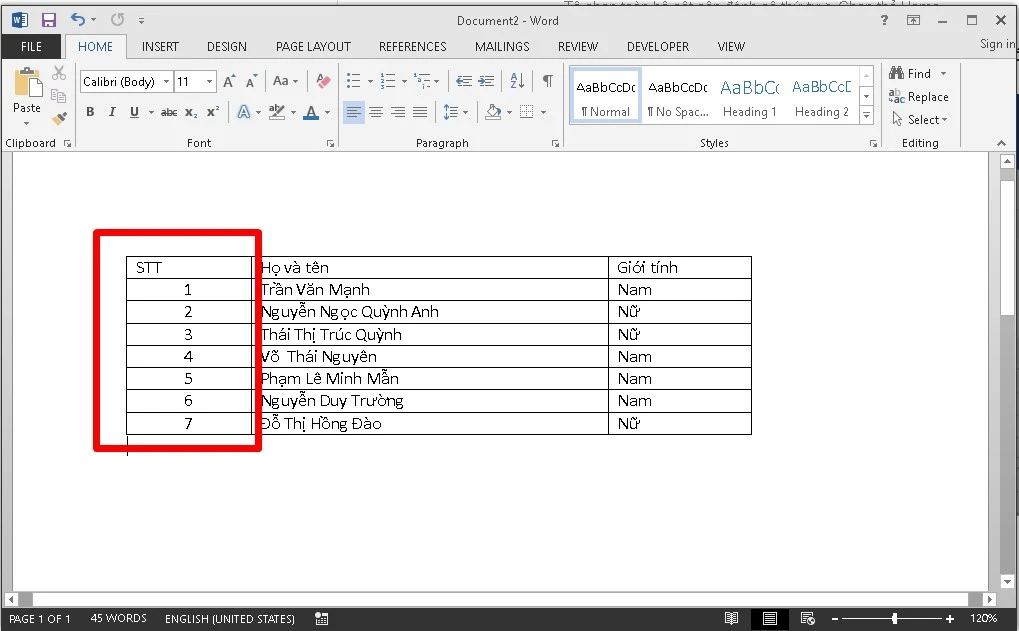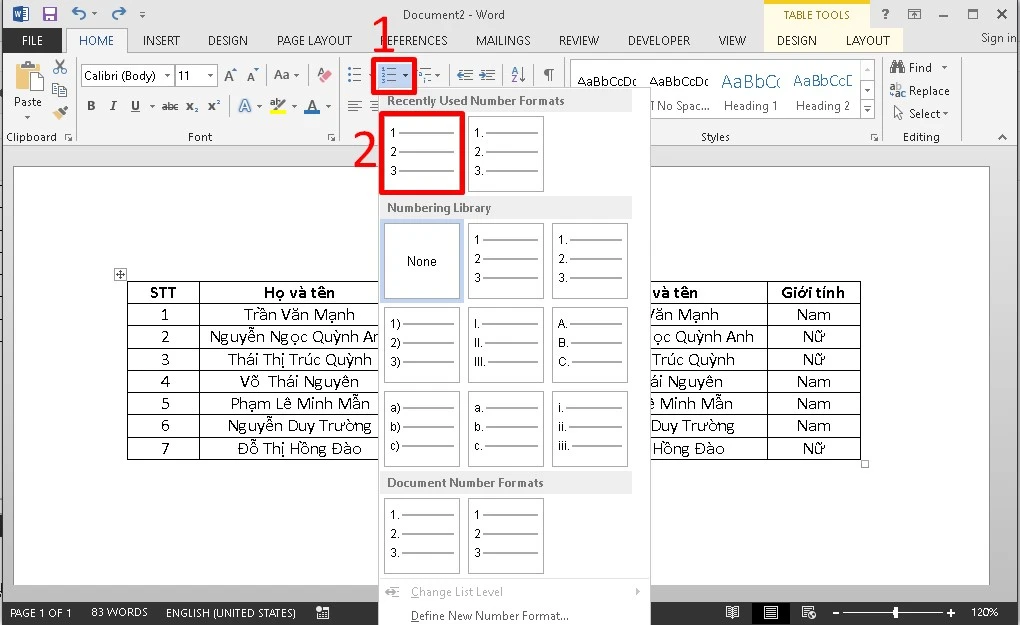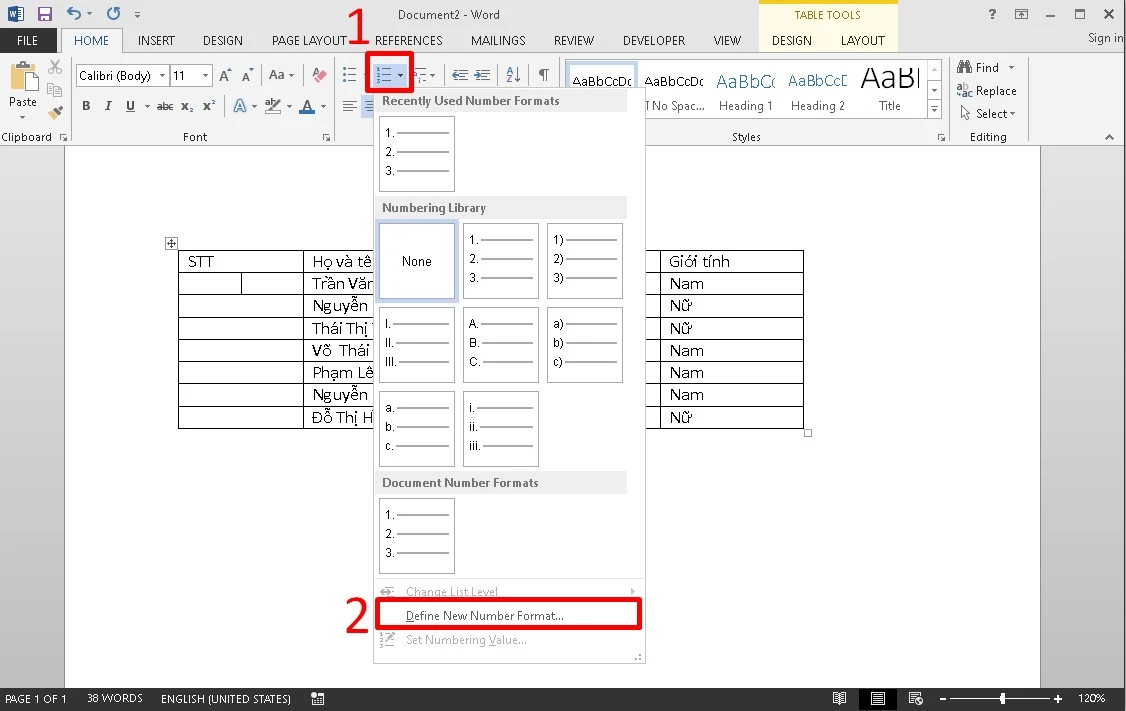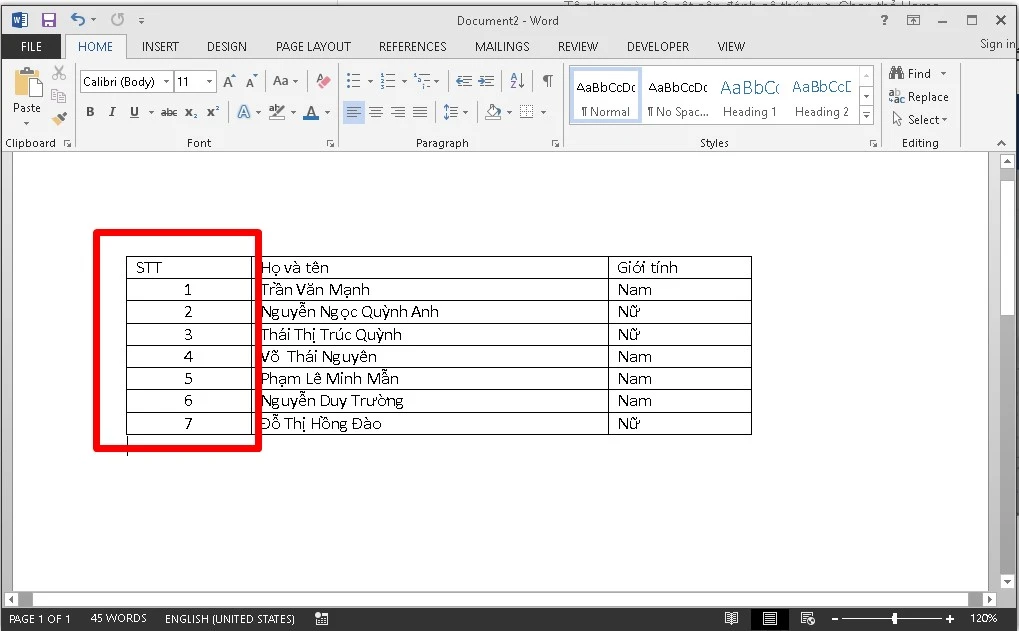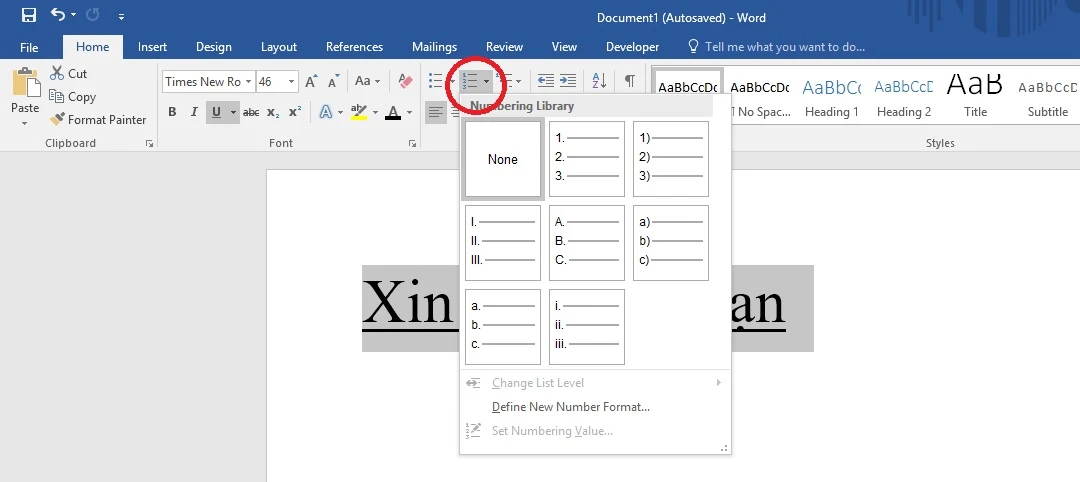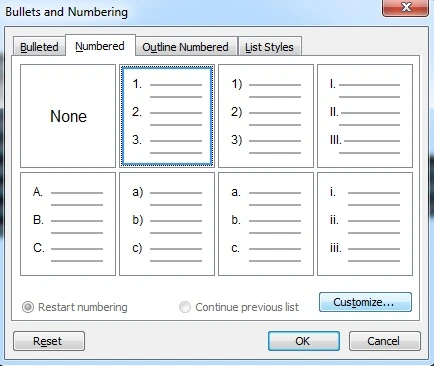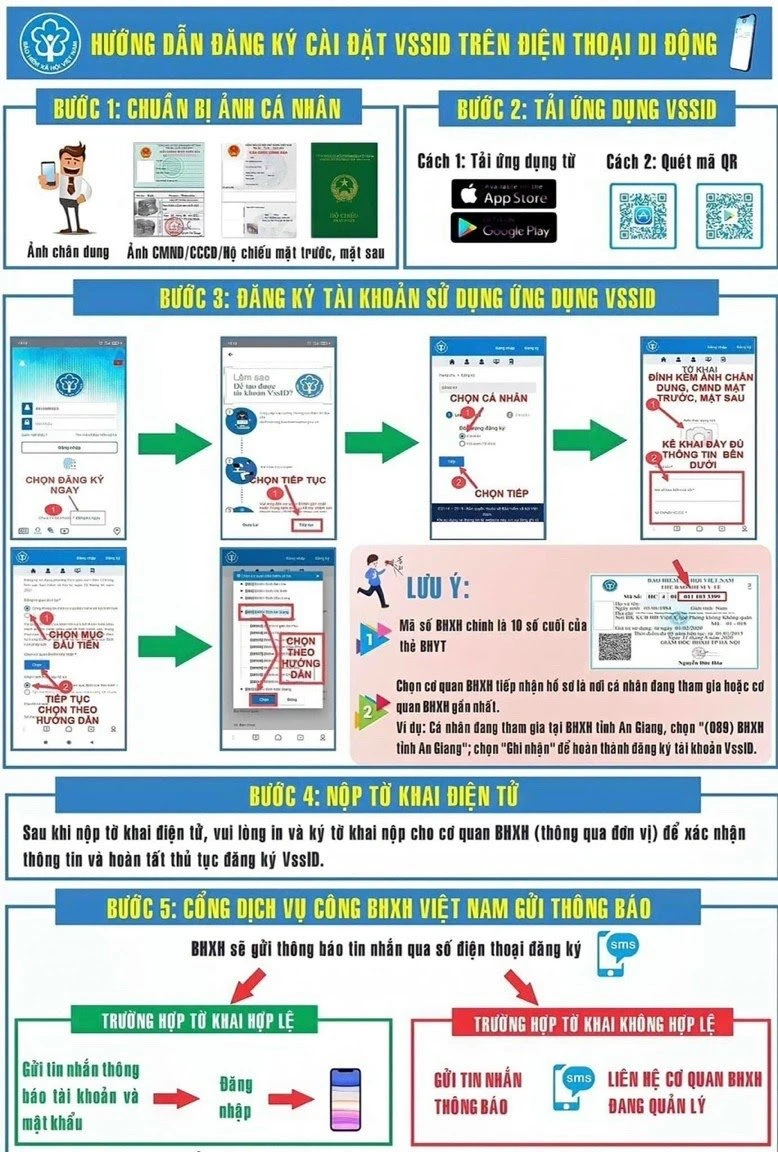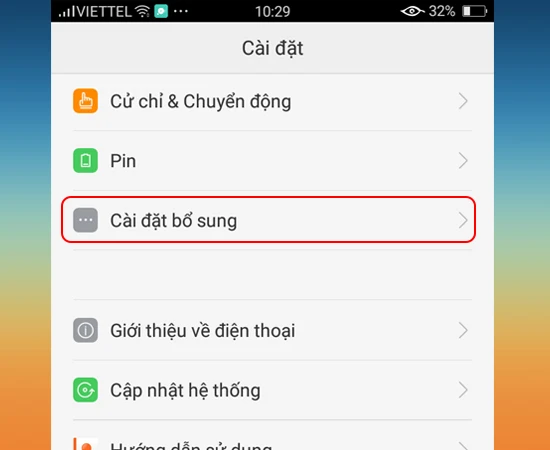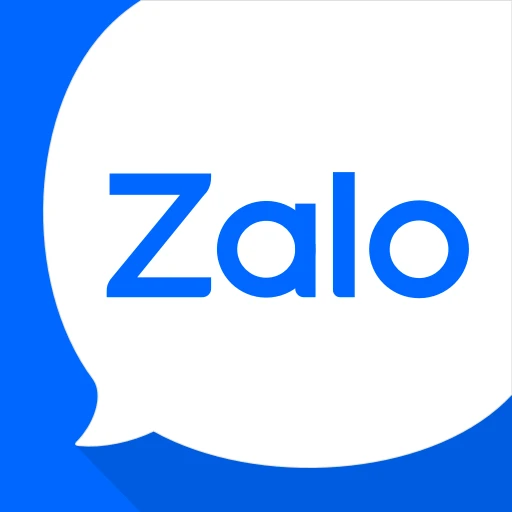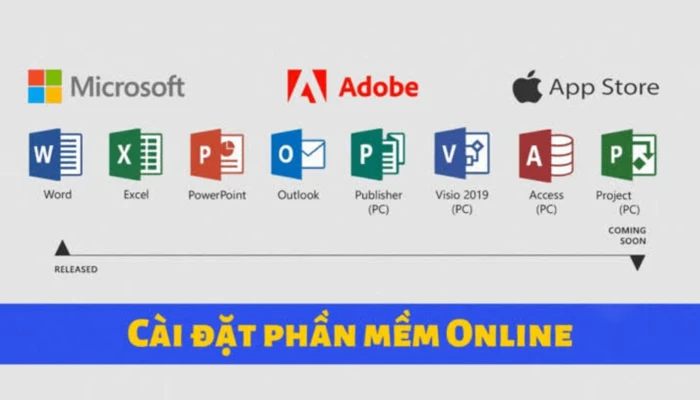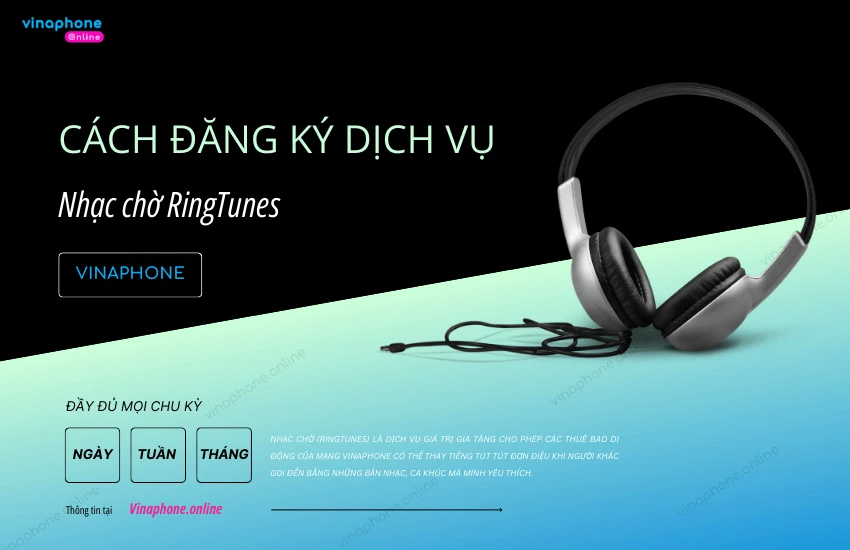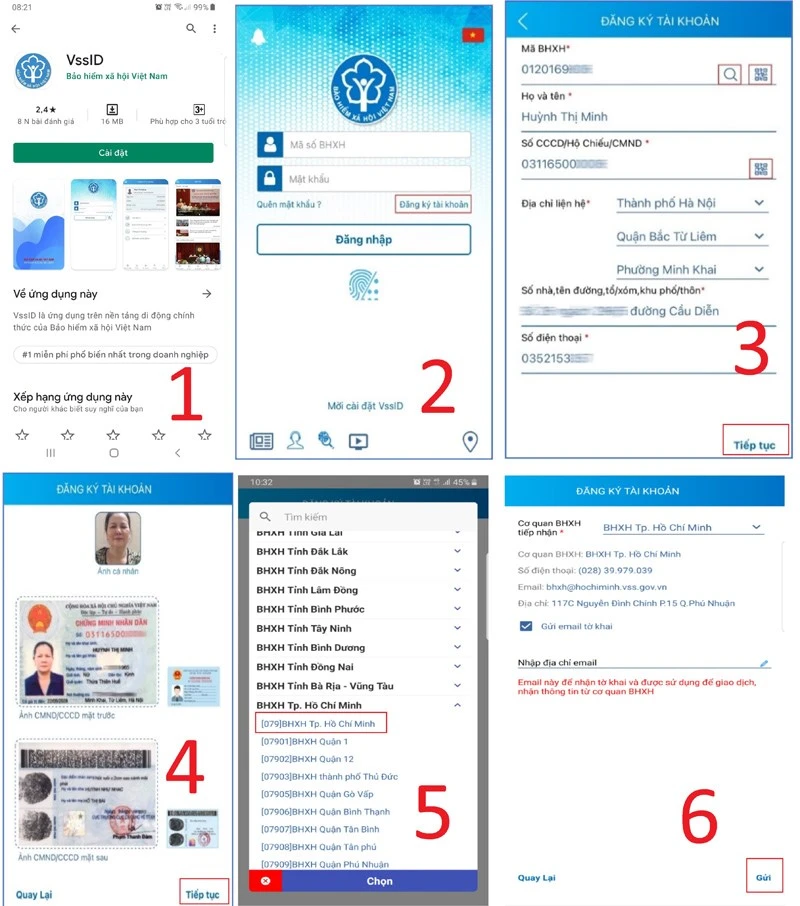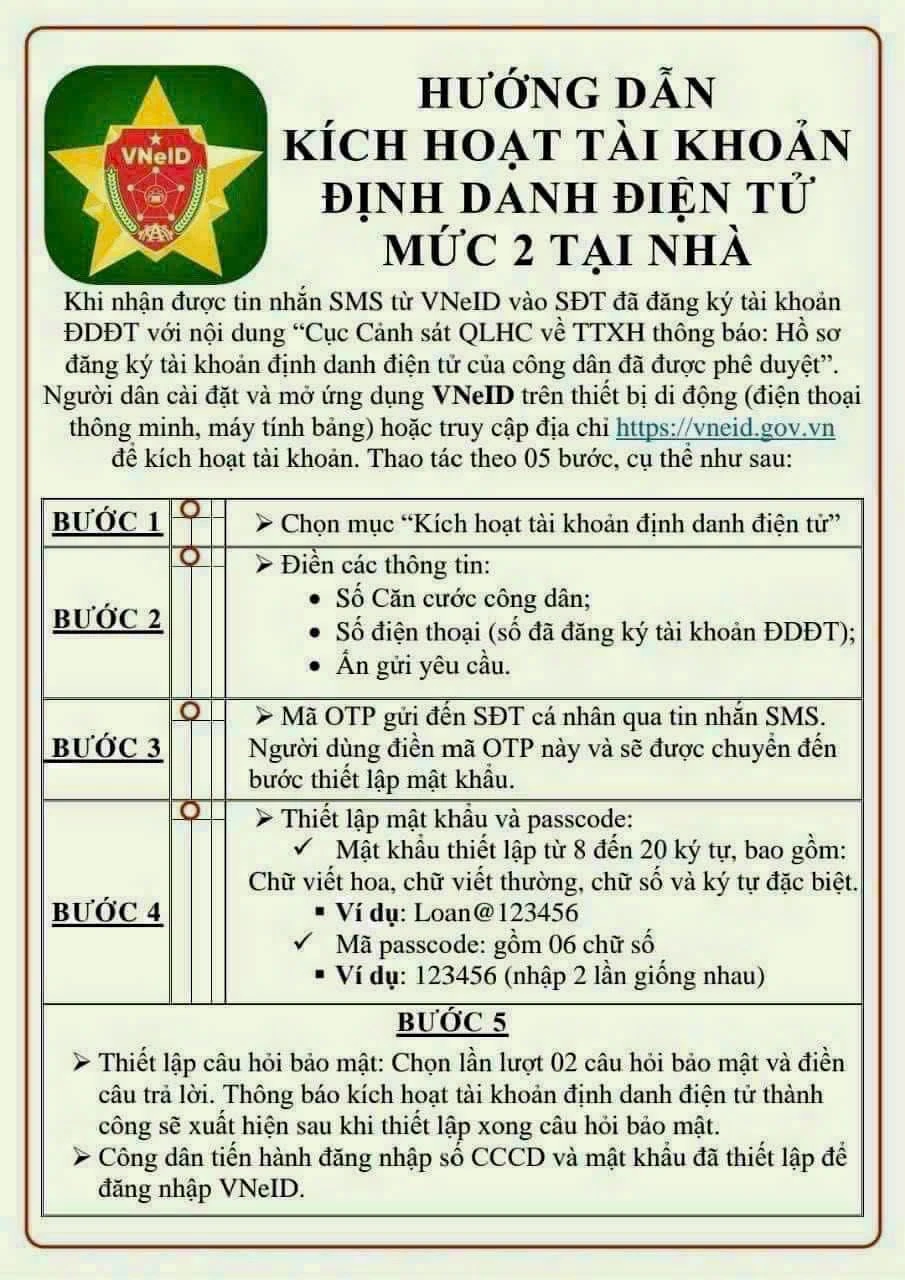Việc đánh số thứ tự trong Word là một trong những chức năng cơ bản và quan trọng giúp tài liệu của bạn trở nên khoa học và dễ đọc hơn. Thay vì sử dụng cách đánh số thủ công, người dùng có thể áp dụng những phương pháp tự động để tiết kiệm thời gian và công sức. Dưới đây là hướng dẫn chi tiết cho bạn về cách đánh số thứ tự trong Word.
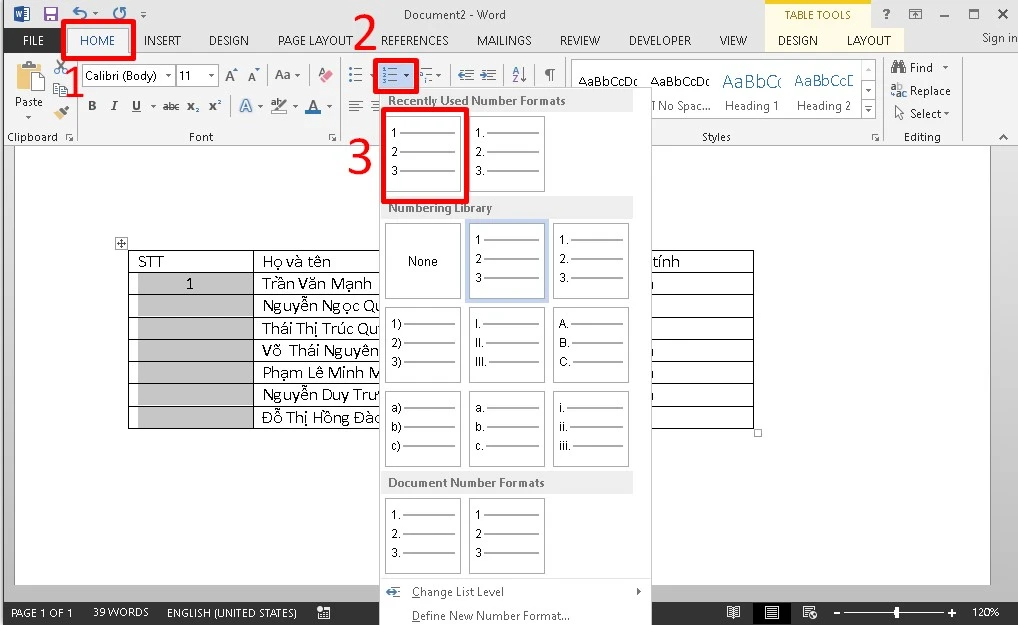
1. Cách đánh số thứ tự trong Word tự động
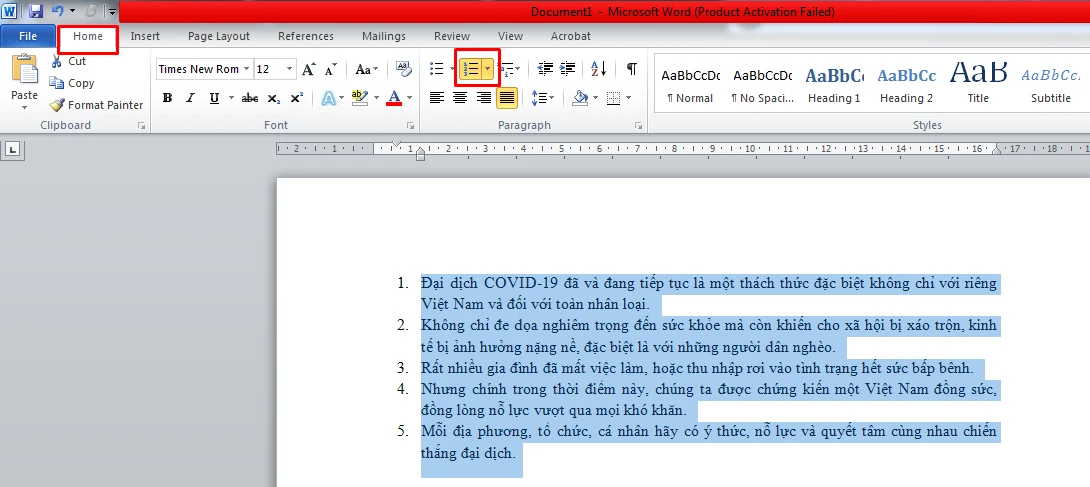
1.1. Đánh số thứ tự trên cùng một cột
Bước 1: Chọn vị trí và mở tab HOME
- Mở tài liệu Word và đặt con trỏ chuột vào vị trí mà bạn muốn bắt đầu đánh số thứ tự.
- Nhấn vào tab “HOME” trên thanh Menu.
Bước 2: Chọn Numbering
- Nhấn vào biểu tượng “Numbering” (hình số thứ tự).
- Nhấp vào “Define New Numbering Format” để điều chỉnh kiểu đánh số theo mong muốn.
Bước 3: Điều chỉnh các mục trong hộp thoại
- Number style: Chọn kiểu số (1, 2, 3 hoặc a, b, c).
- Number format: Quy định ký tự hiển thị số thứ tự.
- Alignment: Căn chỉnh vị trí của số thứ tự (trái, giữa, phải).
Bước 4: Đánh số tự động
- Nhấn “OK”. Ô đầu tiên sẽ được đánh số.
Bước 5: Đánh số cho cả cột
- Bôi đen toàn bộ cột mà bạn muốn đánh số.
- Quay lại tab “HOME”, nhấn “Numbering”, chọn định dạng đã tạo trước đó.
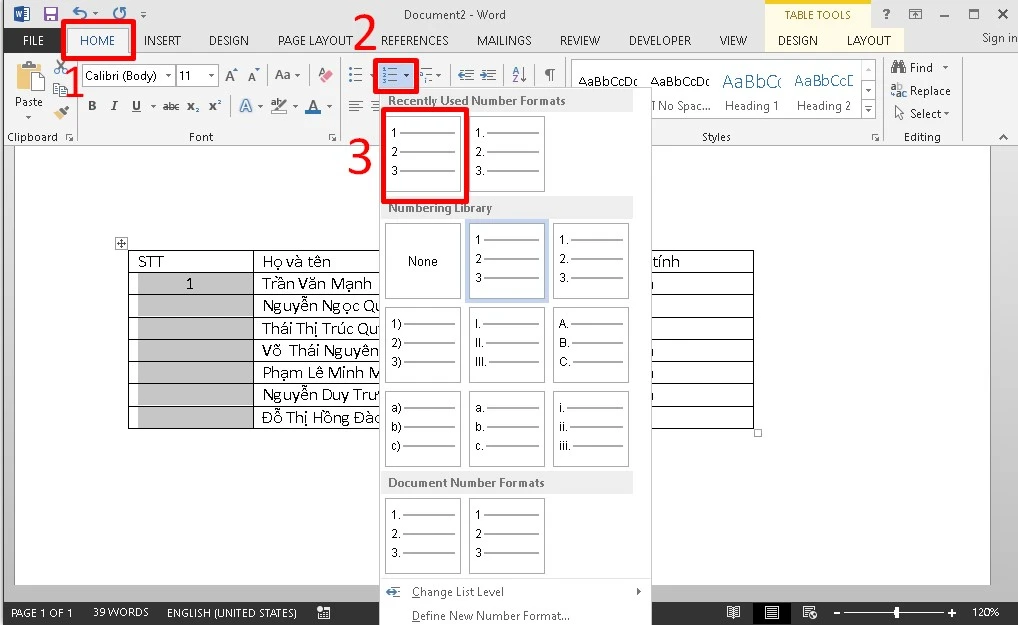
1.2. Bắt đầu đánh số từ một số bất kỳ
Bước 1: Chọn toàn bộ cột
- Bôi đen toàn bộ cột muốn đánh số.
Bước 2: Thiết lập định dạng đánh số
- Nhấn “Numbering” và điều chỉnh định dạng tương tự bước trước.
Bước 3: Thay đổi số bắt đầu
- Nhấp chuột phải vào ô bất kỳ trong cột và chọn “Set Numbering Value…”.
Bước 4: Nhập giá trị bắt đầu
- Trong hộp thoại, nhập số bạn muốn bắt đầu vào mục “Set value to” và nhấn “OK”.
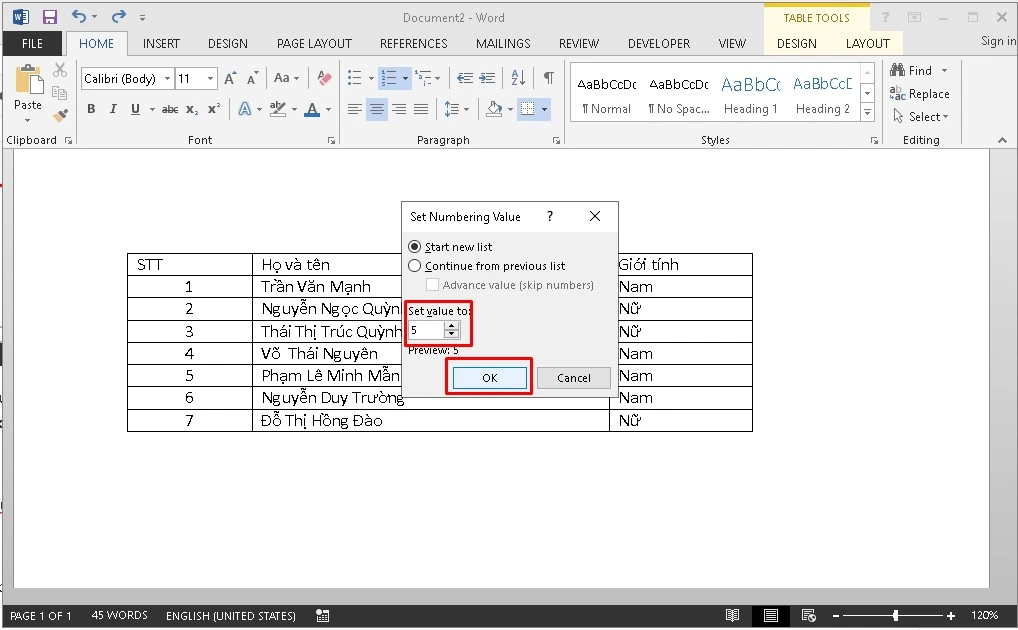
2. Đánh số thứ tự cho nhiều cột nối tiếp nhau
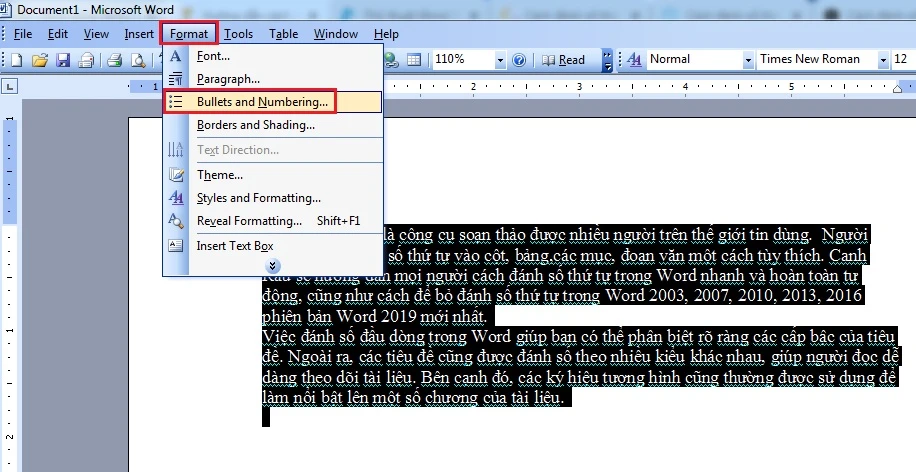
Bước 1: Đánh số cho cột đầu tiên
- Thực hiện như hướng dẫn ở trên để số hóa cột đầu tiên.
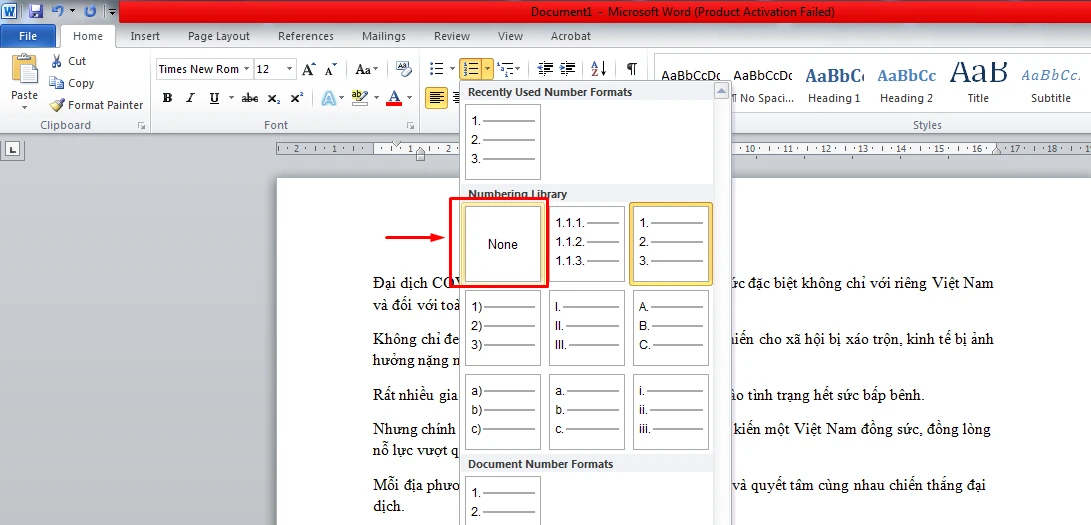
Bước 2: Đánh số cho cột thứ hai
- Bôi đen cột số thứ tự thứ hai và chọn “Numbering” như đã làm với cột đầu tiên.
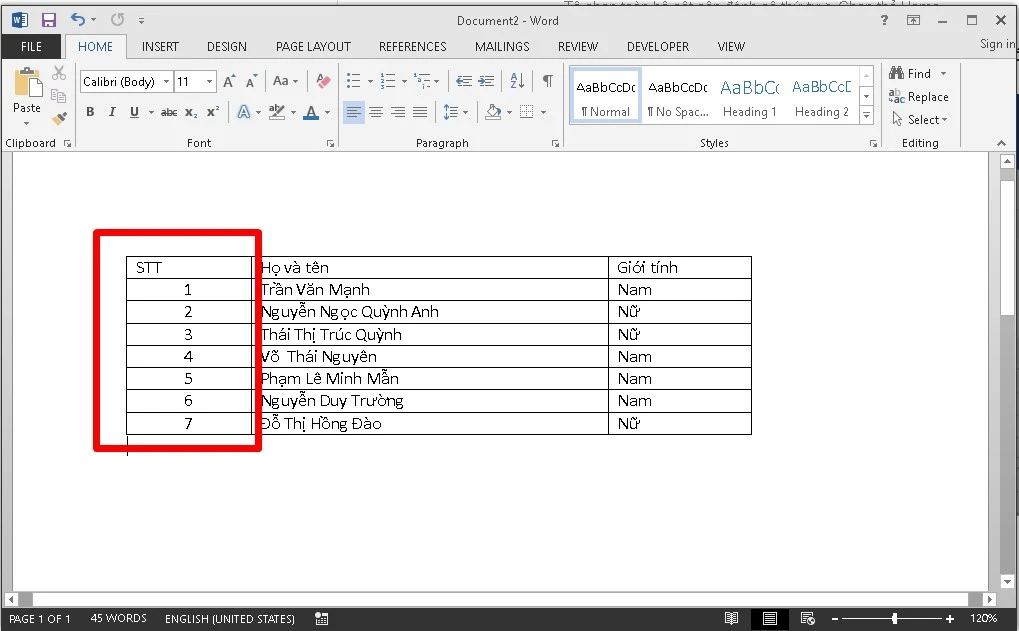
Bước 3: Đặt giá trị bắt đầu cho cột thứ hai
- Nhấp chuột trái vào ô số thứ tự trong cột thứ hai và chọn “Set Numbering Value”. Tích chọn “Start new list” và nhập số bắt đầu để tiếp tục.
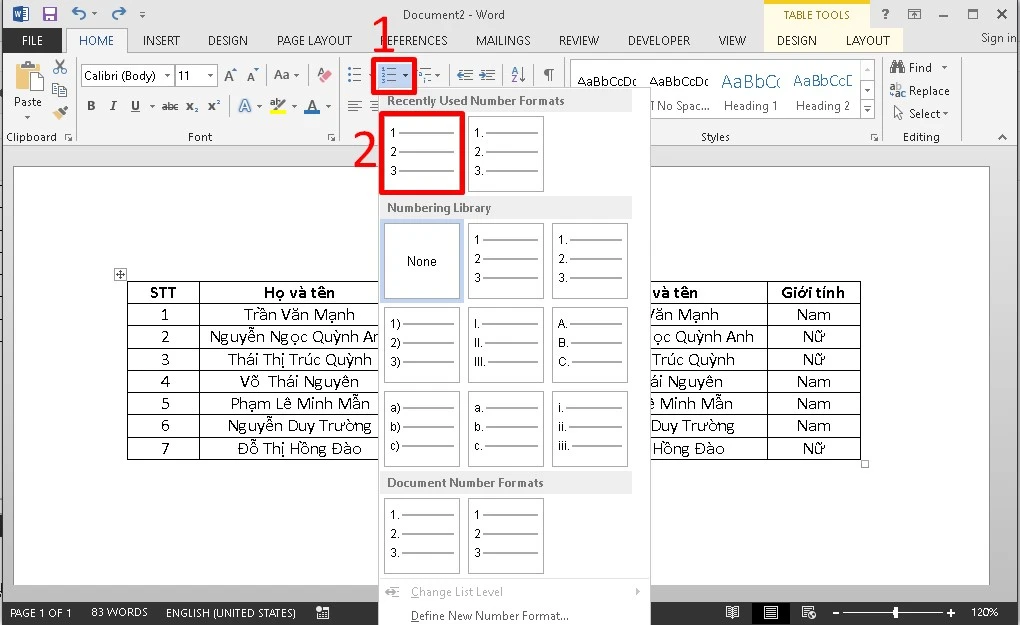
3. Đánh số thứ tự đầu dòng
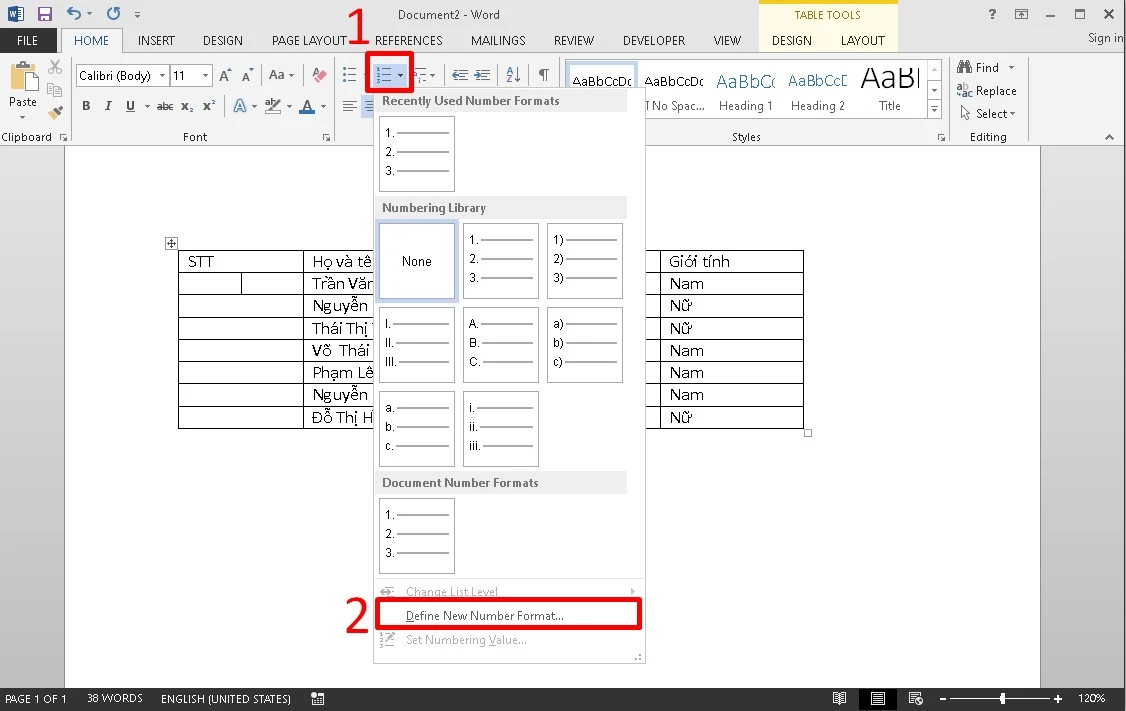
3.1. Đối với phiên bản Word 2003
- Bôi đen toàn bộ nội dung muốn đánh số, chọn tab “Format” > “Bullets and Numbering” > tab “Numbered”.
- Chọn định dạng mong muốn và nhấn “Customize…” để điều chỉnh kiểu đánh số.

3.2. Đối với phiên bản Word 2010 và 2016
- Bôi đen văn bản và chọn tab “HOME”.
- Nhấn vào “Numbering” và chọn kiểu đánh số mà bạn thích.
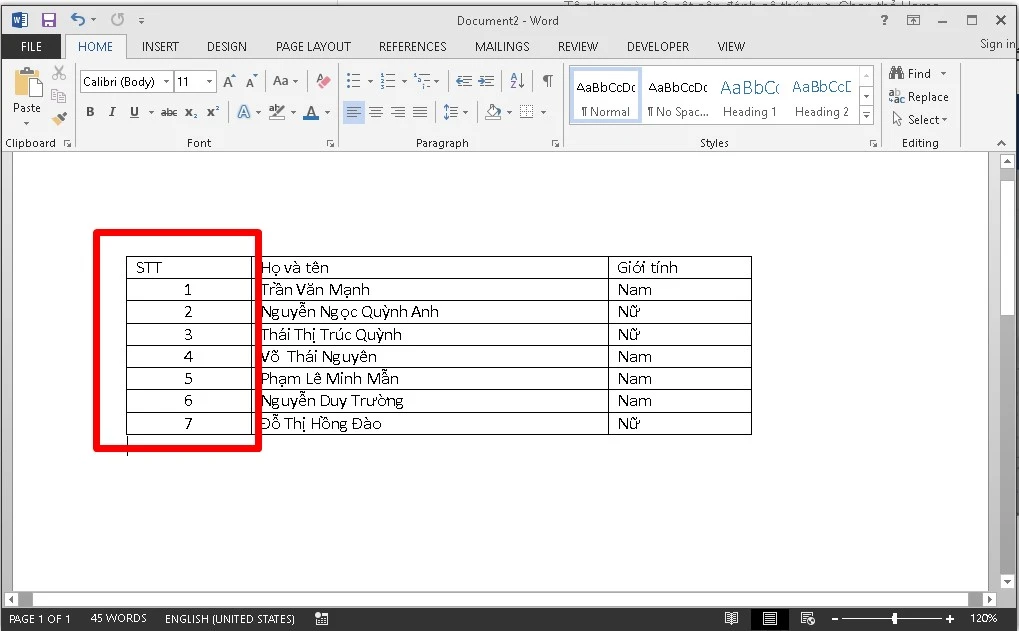
4. Cách bỏ bỏ số thứ tự
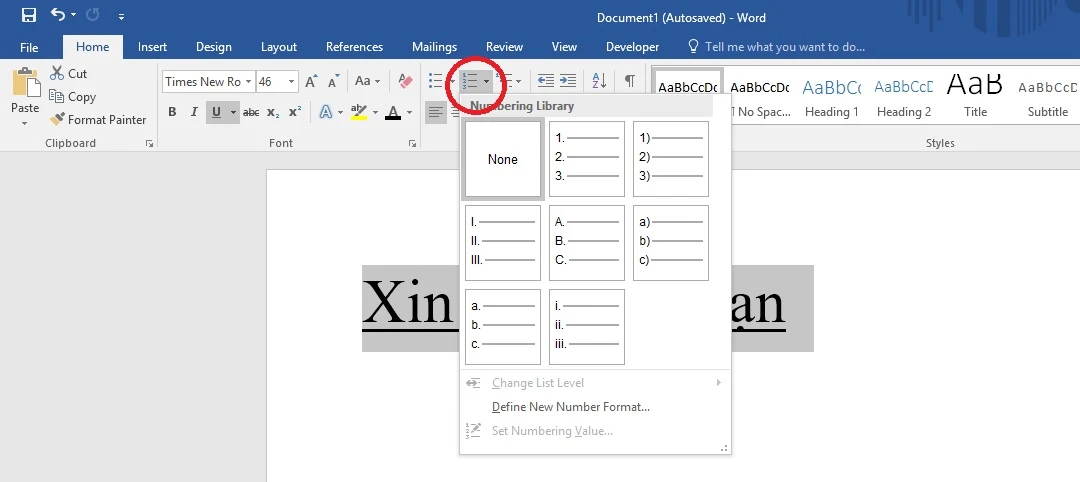
Bước 1: Chọn văn bản
- Bôi đen toàn bộ văn bản đã đánh số mà bạn muốn bỏ số thứ tự.
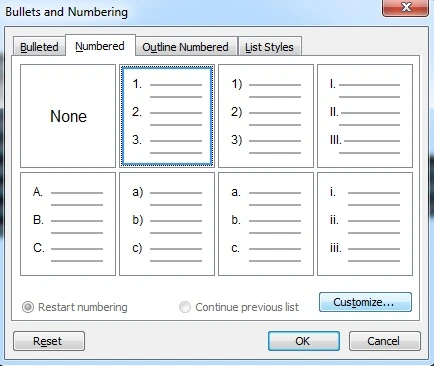
Bước 2: Nhấn vào tab HOME
- Chọn mục “Numbering” và sau đó chọn “None” để loại bỏ số thứ tự.

Kết luận
Cách đánh số thứ tự trong Word không chỉ đơn giản mà còn rất hữu ích cho việc tổ chức tài liệu của bạn trở nên khoa học, dễ hiểu. Việc áp dụng các phương pháp tự động giúp người dùng tiết kiệm thời gian và nâng cao hiệu suất công việc. Hy vọng rằng với hướng dẫn chi tiết ở trên, bạn có thể dễ dàng thực hiện thao tác này. Chúc bạn thành công!