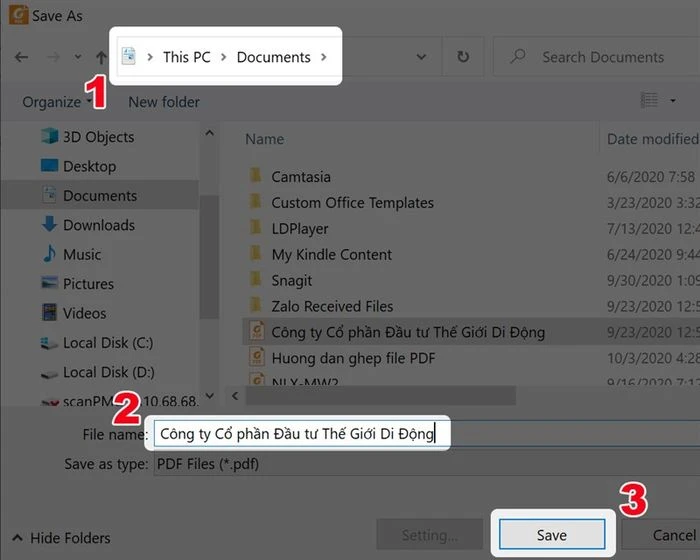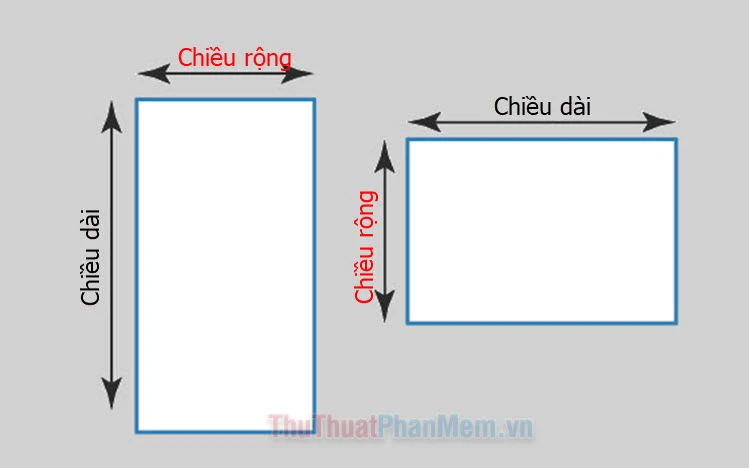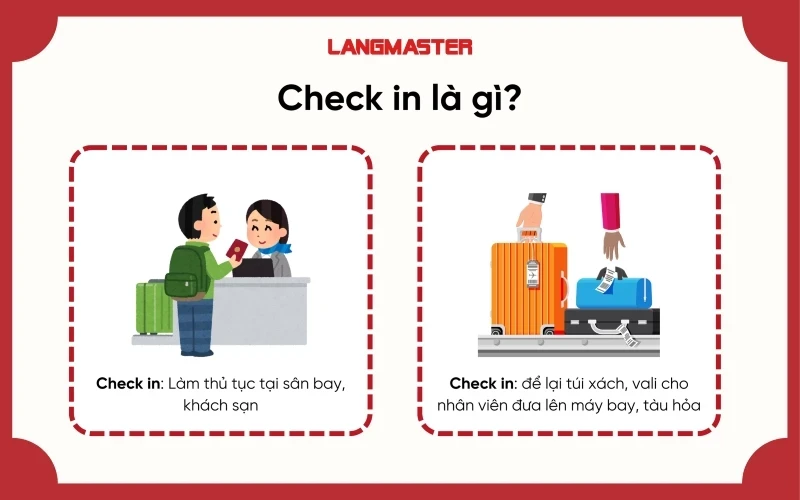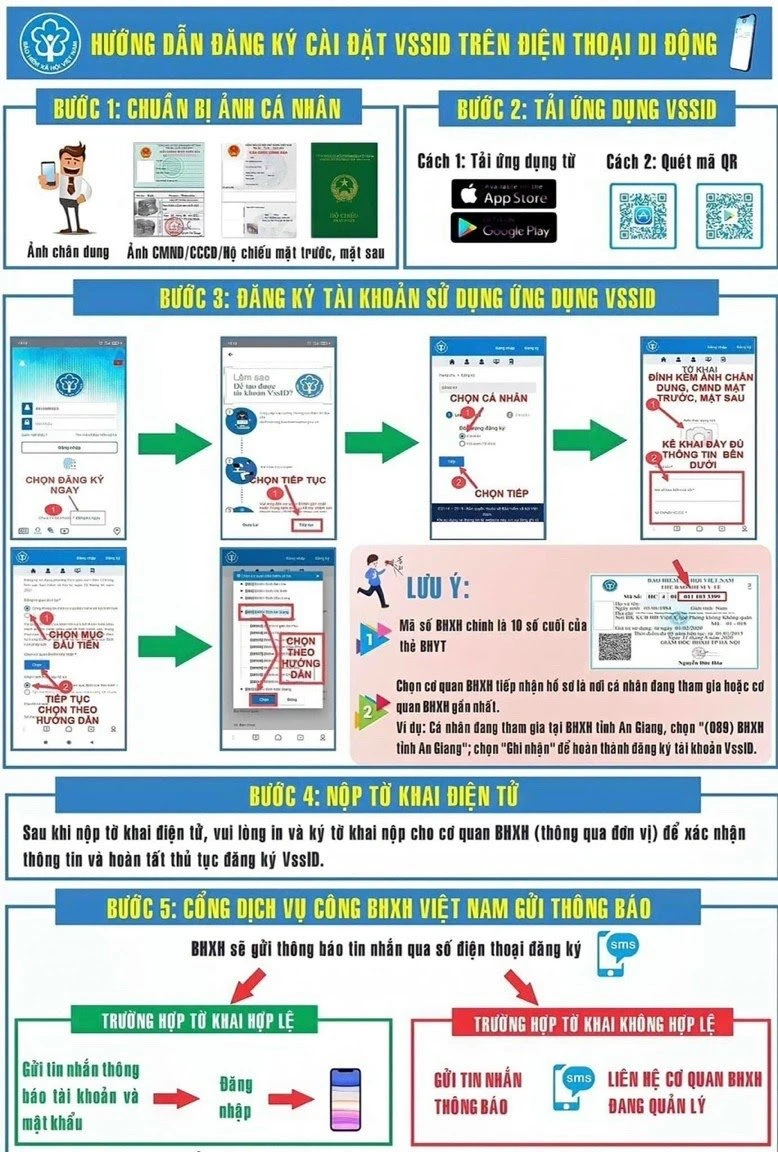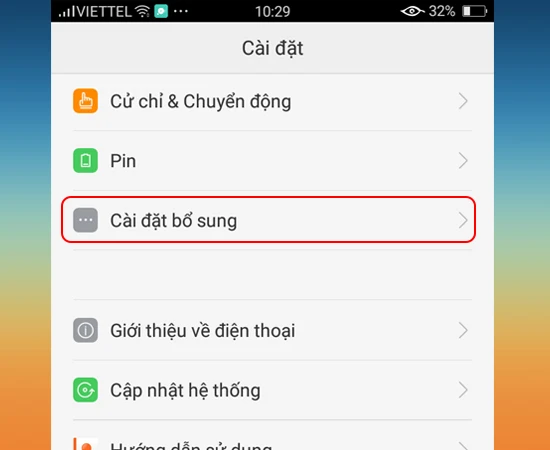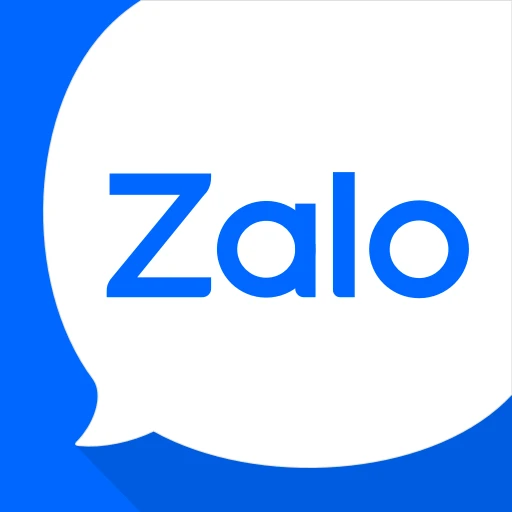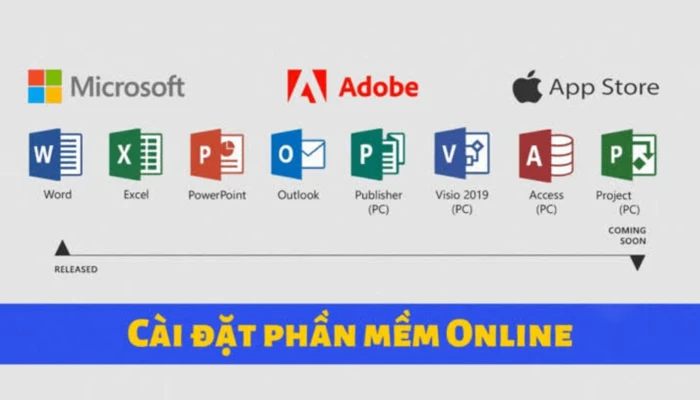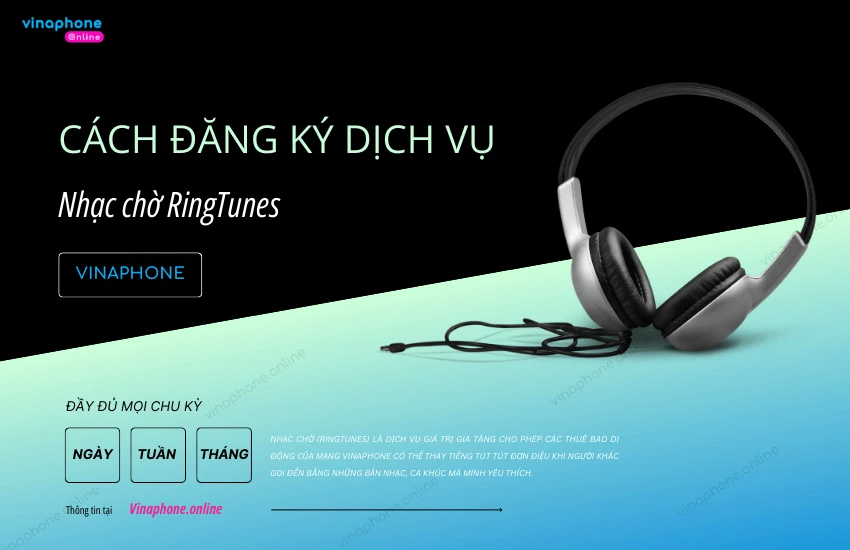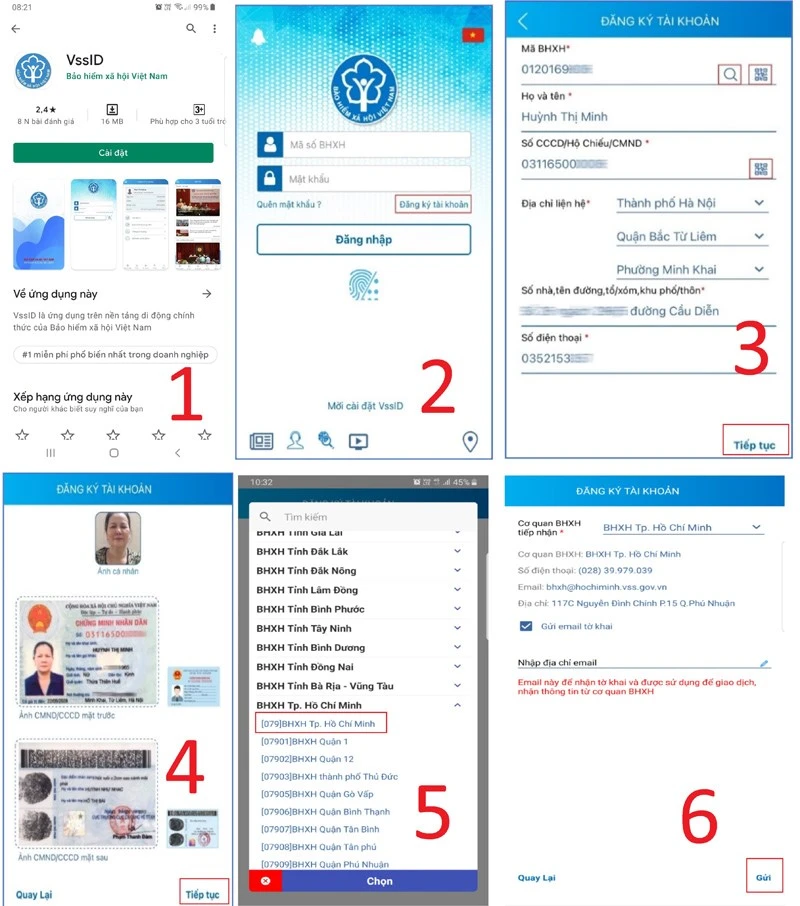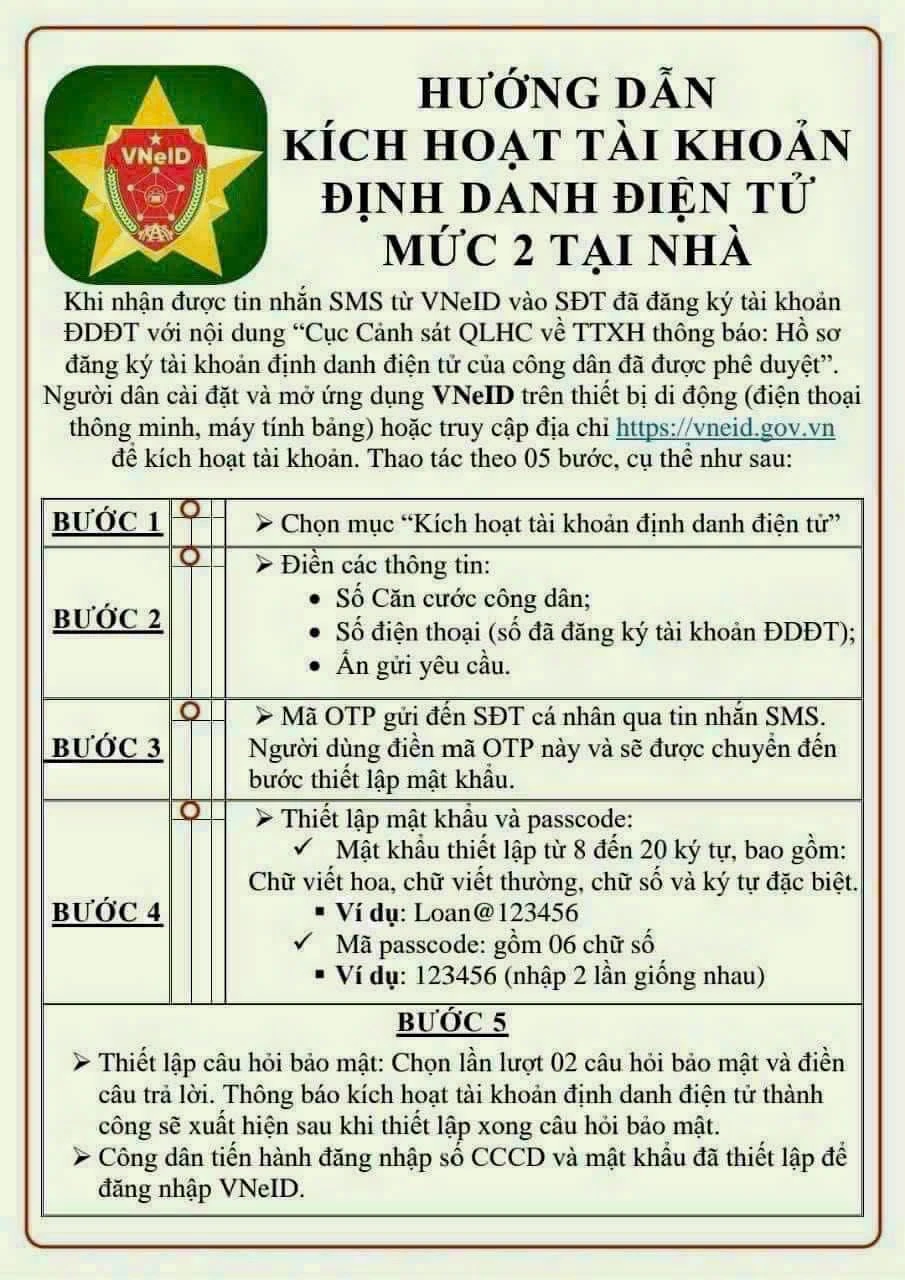Giới thiệu về việc thêm hình ảnh vào tài liệu PDF
Trong thời đại số hóa hiện nay, tài liệu PDF đã trở thành một định dạng phổ biến để chia sẻ và lưu trữ thông tin. Tài liệu PDF không chỉ giữ nguyên được định dạng của nội dung mà còn có thể được bảo mật và dễ dàng chia sẻ qua mạng. Một trong những nhu cầu thường gặp của người dùng là tăng cường nội dung trong các tài liệu PDF bằng cách thêm hình ảnh. Điều này không chỉ giúp tài liệu trở nên sinh động hơn mà còn có thể truyền tải thông điệp một cách hiệu quả hơn.
Mặc dù việc chỉnh sửa tài liệu PDF có thể trở nên phức tạp nếu không có các công cụ phù hợp, nhưng có nhiều cách để thực hiện điều này một cách dễ dàng và nhanh chóng. Dưới đây, chúng ta sẽ khám phá một số phương pháp phổ biến và hướng dẫn cụ thể để bạn có thể thực hiện việc thêm hình ảnh vào tài liệu PDF của mình.
Phương pháp sử dụng phần mềm Foxit Reader
Bước 1: Tải và cài đặt Foxit Reader
Foxit Reader là một trong những phần mềm đọc PDF miễn phí phổ biến nhất, cung cấp nhiều tính năng hữu ích cho người dùng. Để bắt đầu, bạn cần tải về và cài đặt phần mềm này trên máy tính của mình. Bạn có thể tìm thấy phiên bản mới nhất của Foxit Reader trên trang chủ chính thức của họ.
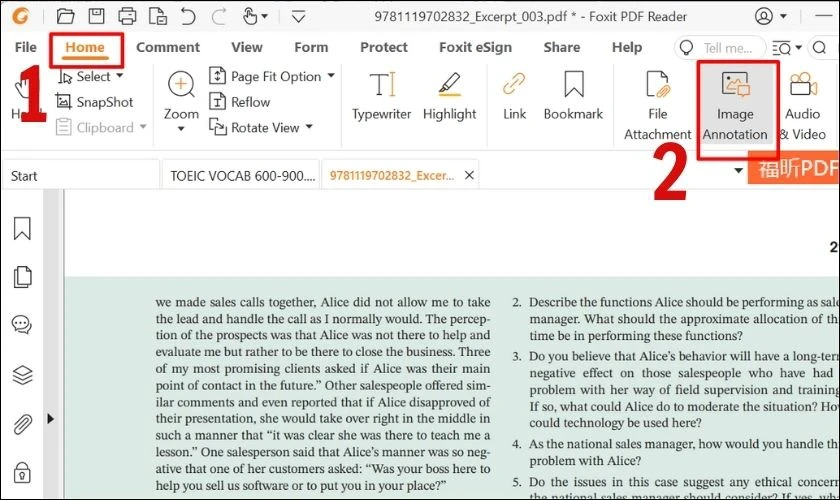
Bước 2: Mở tài liệu PDF
Sau khi cài đặt xong, hãy mở Foxit Reader và tải tài liệu PDF mà bạn muốn chỉnh sửa. Bạn có thể làm điều này bằng cách nhấn vào nút "File" và sau đó chọn "Open" để tìm và mở tài liệu.
Bước 3: Chèn hình ảnh
Để chèn hình ảnh vào PDF, bạn cần vào tab "Home", sau đó chọn "Insert" và chọn "Image Annotation". Lúc này, con trỏ chuột sẽ trở thành một công cụ vẽ, bạn hãy kéo và thả để tạo một khung cho hình ảnh.
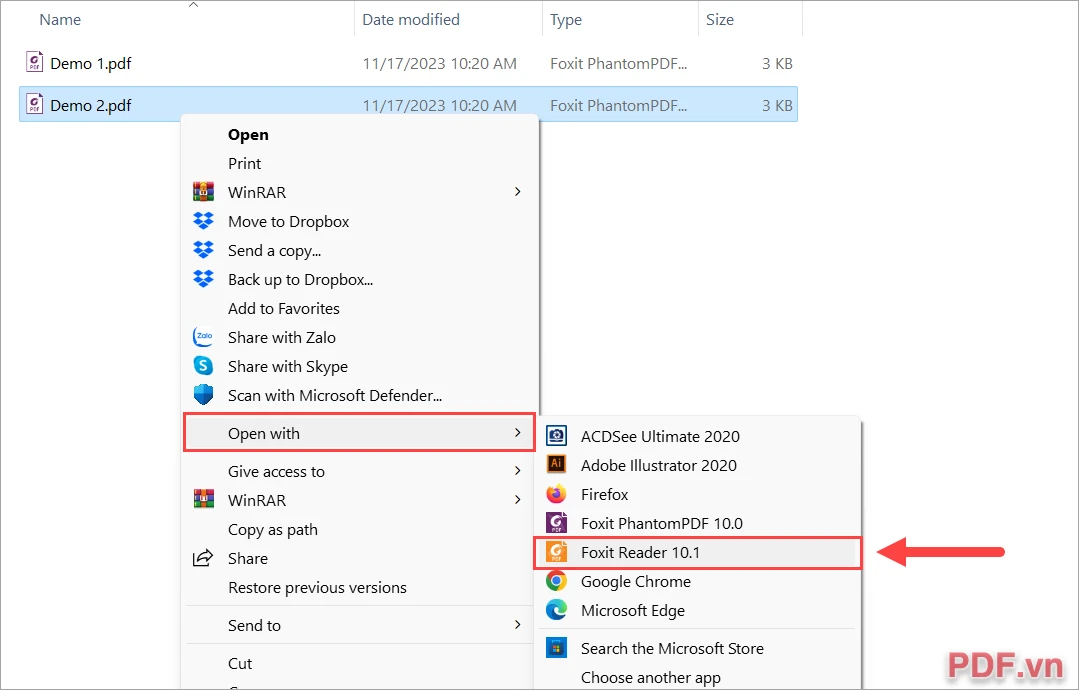
Sau khi tạo khung, bạn cần chọn hình ảnh mà mình muốn thêm vào tài liệu. Một hộp thoại sẽ xuất hiện cho phép bạn tìm kiếm tệp hình ảnh trên máy tính của mình. Chọn hình ảnh và nhấn "Open".
Bước 4: Điều chỉnh kích thước và vị trí
Khi hình ảnh đã được thêm vào tài liệu, bạn có thể điều chỉnh kích thước và vị trí của nó bằng cách kéo các góc của khung hình ảnh. Đảm bảo rằng hình ảnh phù hợp với bố cục của tài liệu và không làm mất đi sự cân đối của nội dung.
Sử dụng công cụ trực tuyến
Ngoài việc sử dụng phần mềm như Foxit Reader, bạn cũng có thể sử dụng các công cụ trực tuyến để thêm hình ảnh vào tài liệu PDF một cách đơn giản và nhanh chóng.
Bước 1: Truy cập công cụ trực tuyến
Có nhiều trang web cung cấp dịch vụ chỉnh sửa PDF trực tuyến, một trong số đó là Small PDF. Bạn chỉ cần truy cập trang web và chọn chức năng "Chỉnh sửa PDF".

Bước 2: Tải lên tài liệu PDF
Nhấn vào nút "Chọn tệp" để tải lên tài liệu PDF mà bạn muốn chỉnh sửa. Chờ một chút để hệ thống tải tệp lên.
Bước 3: Thêm hình ảnh
Sau khi tài liệu được tải lên thành công, bạn có thể tìm thấy tùy chọn để thêm hình ảnh. Thông thường, bạn chỉ cần kéo và thả hình ảnh vào vị trí mong muốn trong tài liệu.

Bước 4: Tải xuống tài liệu đã chỉnh sửa
Khi đã hoàn tất, bạn có thể tải xuống tài liệu PDF đã chỉnh sửa về máy tính của mình. Vậy là bạn đã có một tài liệu PDF mới với hình ảnh đã được thêm vào.
Các phần mềm khác hỗ trợ thêm hình ảnh vào PDF
Ngoài Foxit Reader và các công cụ trực tuyến, còn nhiều phần mềm khác mà bạn có thể sử dụng để thêm hình ảnh vào tài liệu PDF:
- Adobe Acrobat: Đây là phần mềm chỉnh sửa PDF chuyên nghiệp, tuy nhiên, nó thường yêu cầu phí bản quyền. Bạn có thể thêm hình ảnh thông qua tính năng "Edit PDF".
- Nitro Pro: Tương tự như Adobe Acrobat, Nitro Pro cung cấp một số tính năng mạnh mẽ cho việc chỉnh sửa PDF, bao gồm thêm hình ảnh.
- Sejda PDF Editor: Đây là một công cụ trực tuyến miễn phí cho phép bạn chỉnh sửa PDF mà không cần cài đặt phần mềm. Nó cũng hỗ trợ việc chèn hình ảnh.
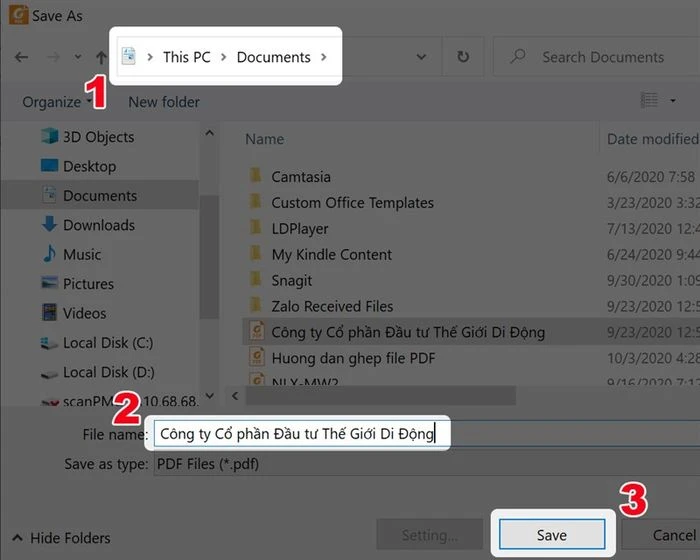
Lưu ý khi chèn hình ảnh vào PDF
Khi thực hiện việc thêm hình ảnh vào tài liệu PDF, bạn cần lưu ý một số điểm sau đây:
- Chất lượng hình ảnh: Đảm bảo hình ảnh có độ phân giải cao để tránh bị mờ khi in ấn hay hiển thị trên màn hình.
- Kích thước tệp: Hình ảnh lớn có thể làm tăng kích thước tệp PDF. Bạn cần cân nhắc kỹ lưỡng về kích thước tệp cuối cùng để đảm bảo nó không quá nặng khi chia sẻ.
- Bố cục: Hãy chú ý đến bố cục của tài liệu, đảm bảo rằng hình ảnh được chèn vào một cách hợp lý, không làm ảnh hưởng đến nội dung chính.
- Bảo mật tài liệu: Nếu tài liệu PDF của bạn chứa thông tin nhạy cảm, hãy chắc chắn rằng bạn đã thực hiện các biện pháp bảo mật cần thiết trước khi chia sẻ.
Kết luận
Việc thêm hình ảnh vào tài liệu PDF không chỉ giúp cải thiện chất lượng nội dung mà còn làm cho tài liệu trở nên hấp dẫn hơn đối với người đọc. Dù bạn chọn phương pháp nào, từ phần mềm đến công cụ trực tuyến, việc thực hiện rất đơn giản và nhanh chóng. Hãy thử nghiệm với các công cụ khác nhau để tìm ra phương pháp phù hợp nhất với nhu cầu của bạn. Khi bạn đã nắm vững các kỹ năng này, việc tạo ra những tài liệu PDF chất lượng cao sẽ trở nên dễ dàng hơn bao giờ hết.
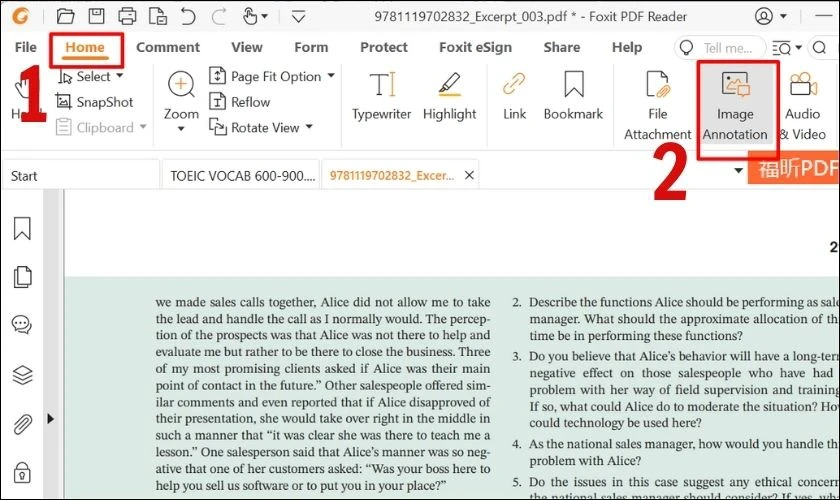
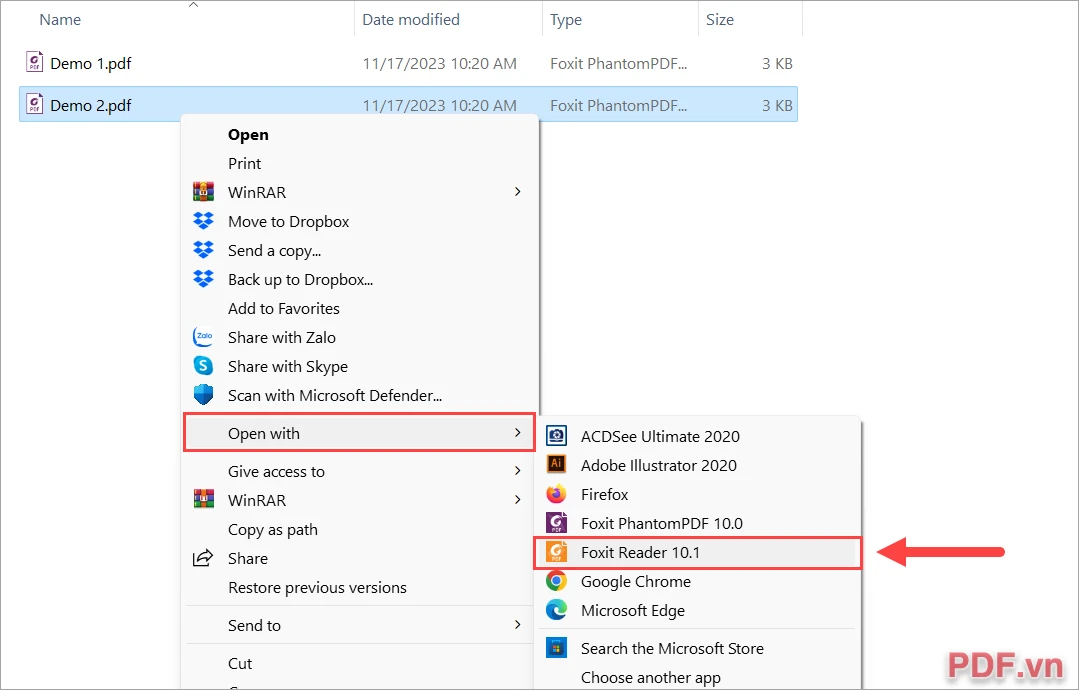 Sau khi tạo khung, bạn cần chọn hình ảnh mà mình muốn thêm vào tài liệu. Một hộp thoại sẽ xuất hiện cho phép bạn tìm kiếm tệp hình ảnh trên máy tính của mình. Chọn hình ảnh và nhấn "Open".
Sau khi tạo khung, bạn cần chọn hình ảnh mà mình muốn thêm vào tài liệu. Một hộp thoại sẽ xuất hiện cho phép bạn tìm kiếm tệp hình ảnh trên máy tính của mình. Chọn hình ảnh và nhấn "Open".