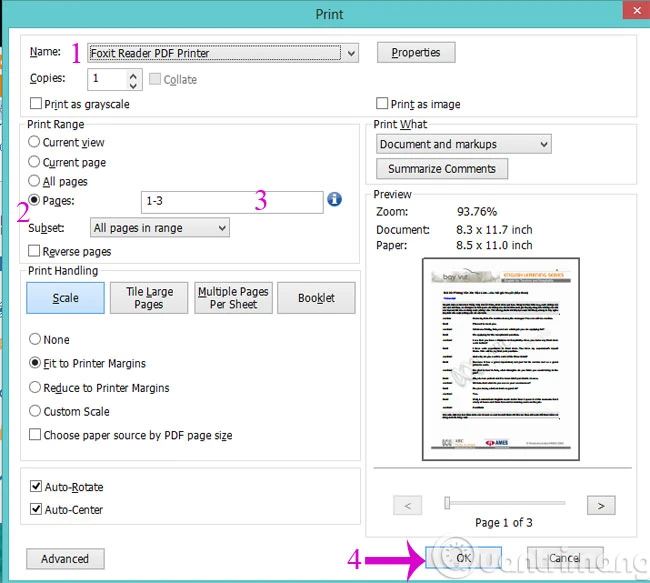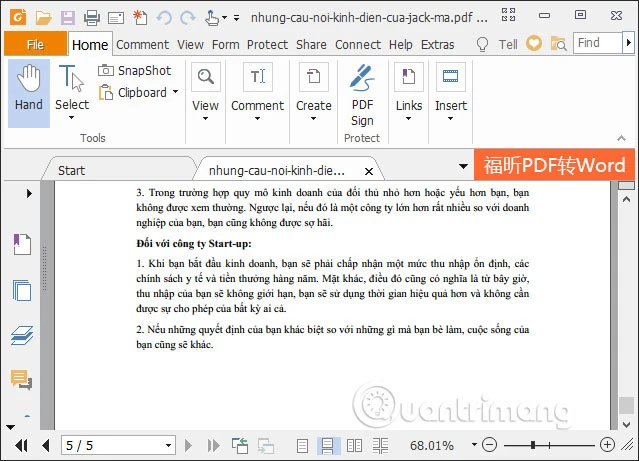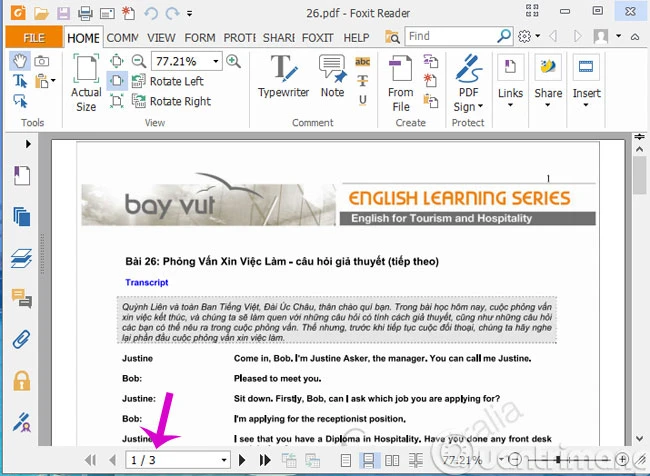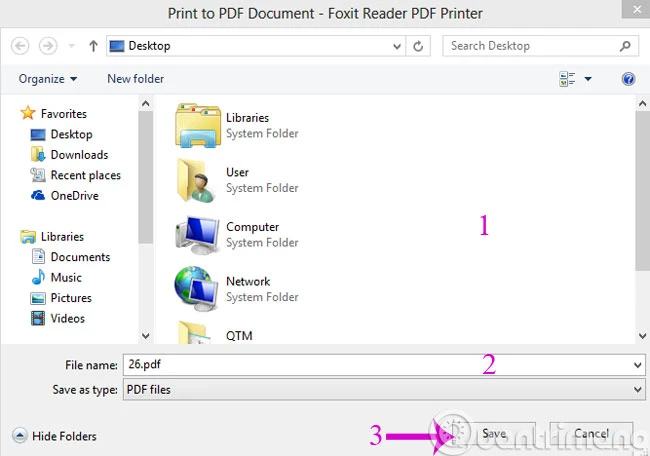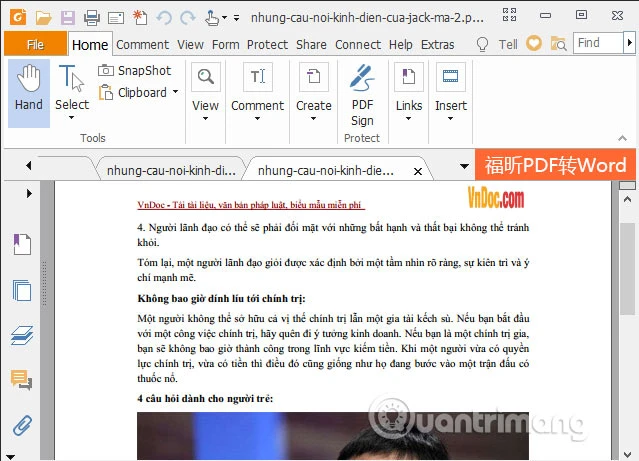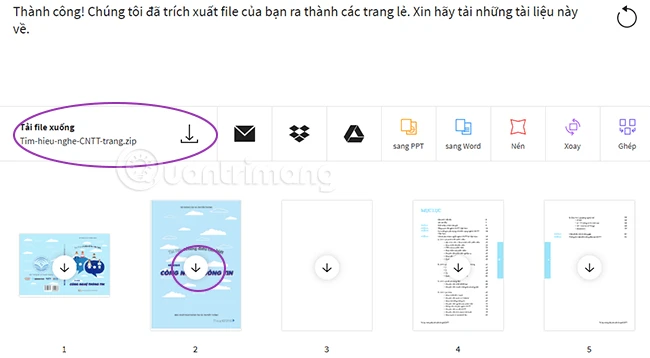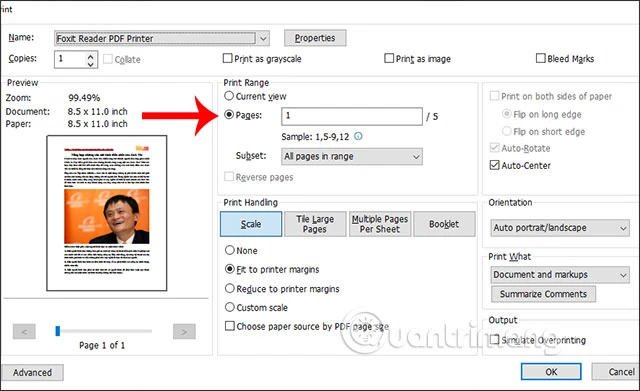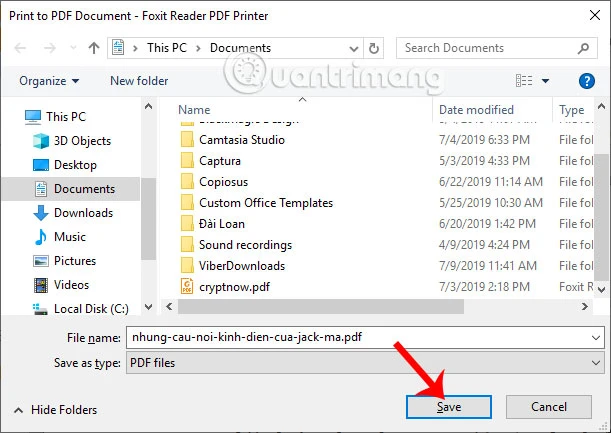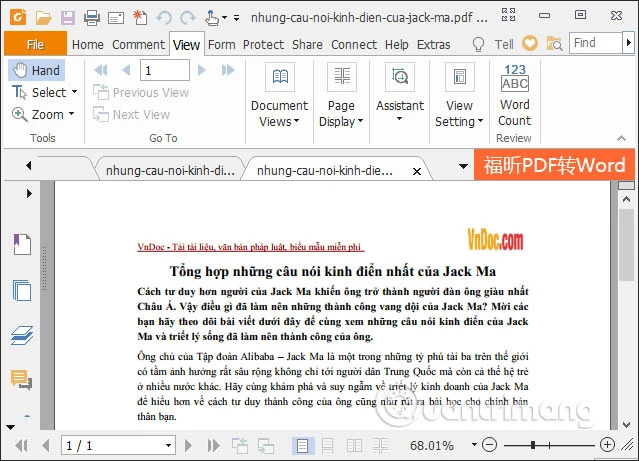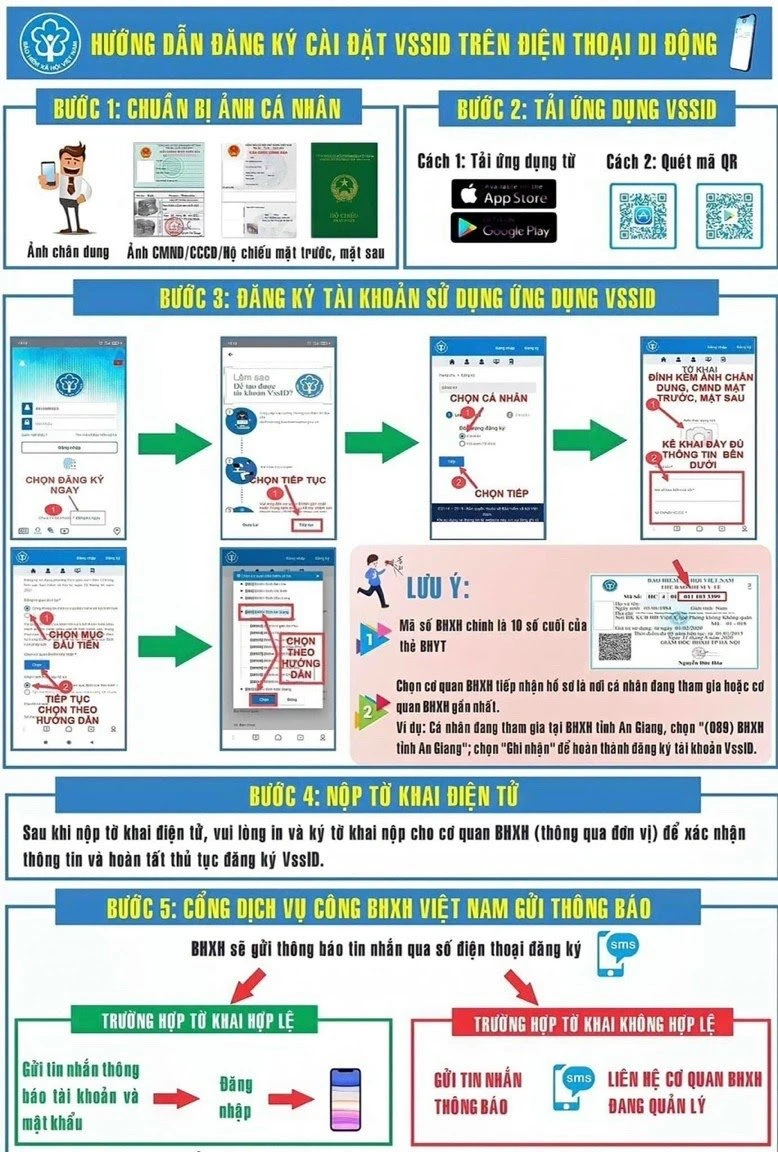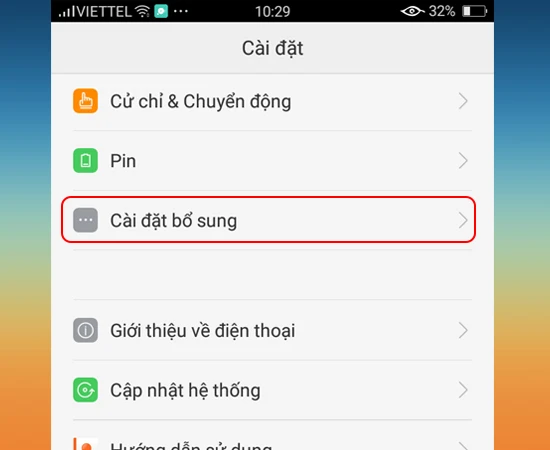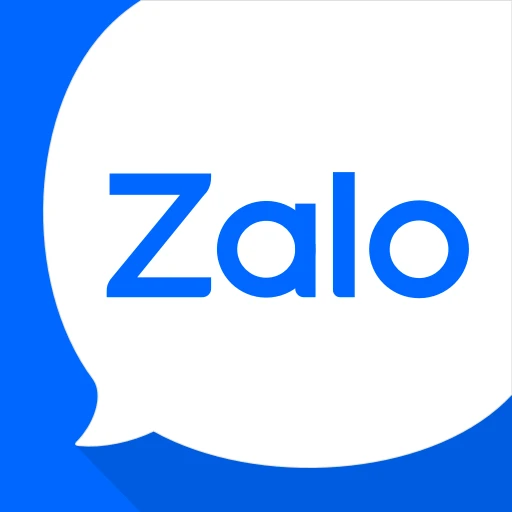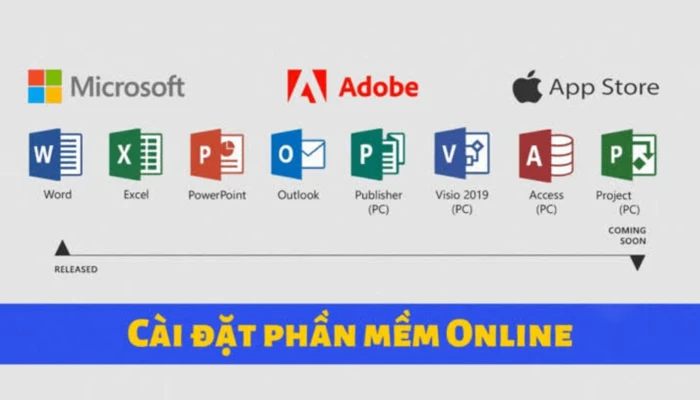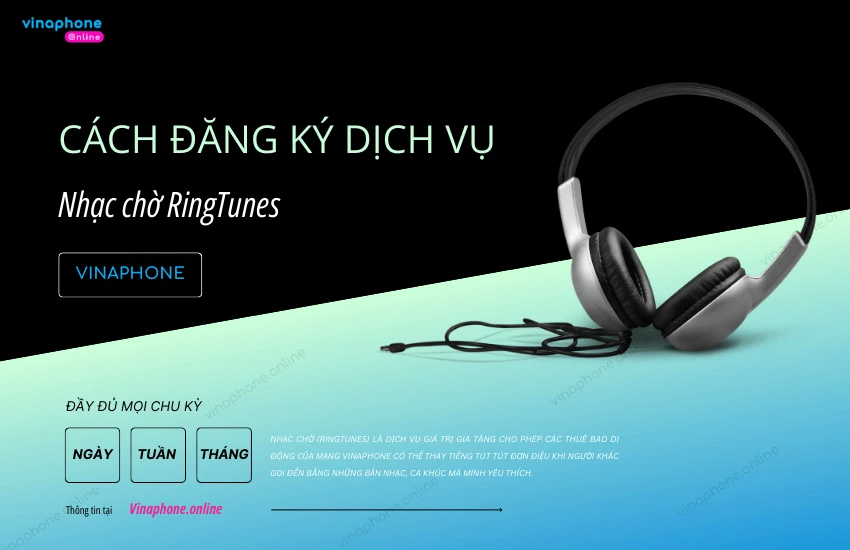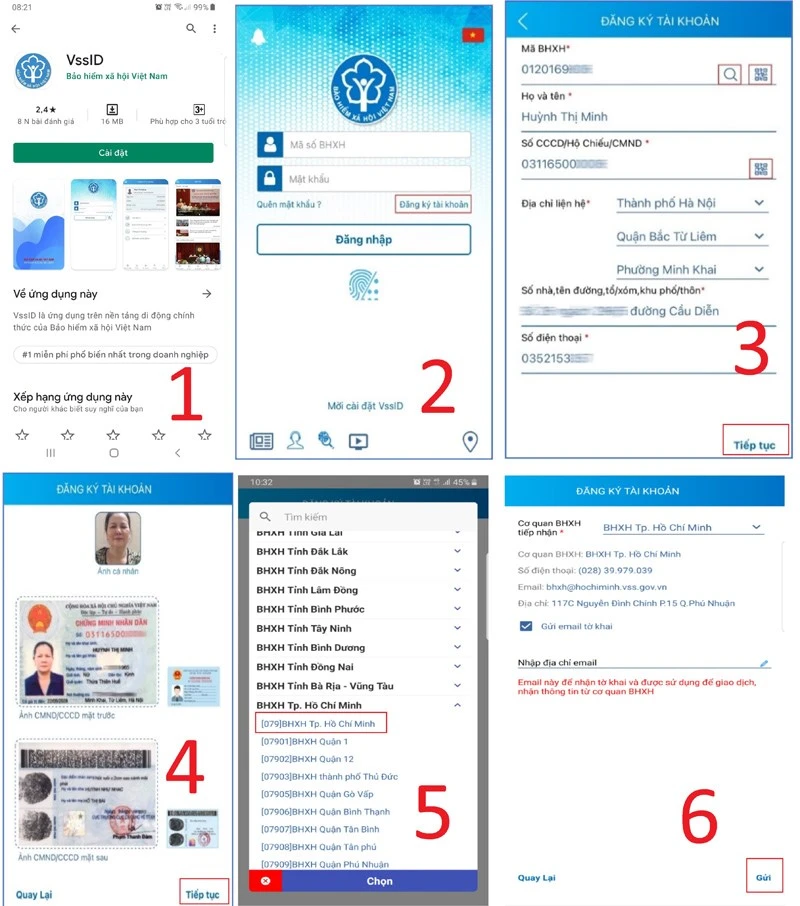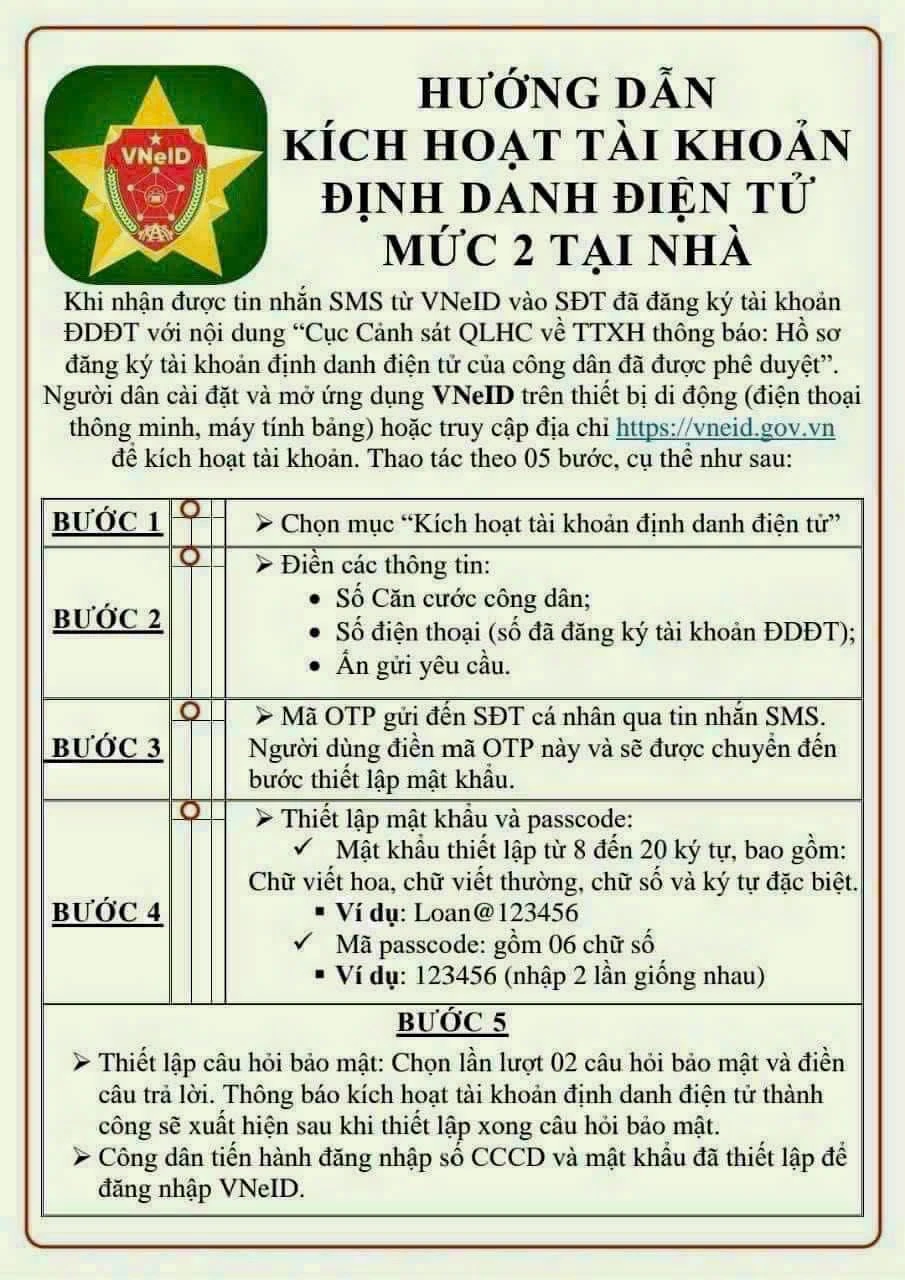Trong thời đại số hóa hiện nay, tài liệu điện tử ngày càng trở nên phổ biến, đặc biệt là định dạng PDF. Foxit PDF Reader là một trong những phần mềm đọc PDF được yêu thích nhất hiện nay. Không chỉ cho phép bạn đọc tài liệu dễ dàng, mà Foxit Reader còn cung cấp nhiều tính năng hữu ích cho người dùng, bao gồm cả khả năng cắt file PDF. Trong bài viết này, chúng ta sẽ cùng tìm hiểu chi tiết về cách cắt file PDF bằng Foxit Reader và một số mẹo hữu ích khác.
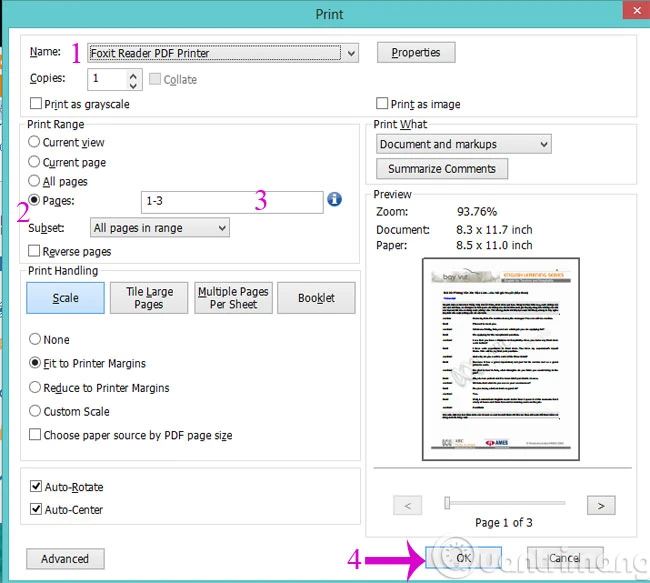
Foxit PDF Reader - Giải Pháp Đọc PDF Tối Ưu
Trước khi đi vào chi tiết về cách cắt file PDF, hãy cùng điểm qua một số tính năng nổi bật của Foxit PDF Reader:
- Kết nối và tương tác: Foxit PDF Reader cho phép người dùng bình luận, thảo luận về tài liệu, và nhận thông báo khi có phiên bản mới.
- Chức năng đa dạng: Ngoài việc đọc PDF, phần mềm còn hỗ trợ những tính năng tiên tiến như bảo mật tài liệu, chú thích, và ký số.
- Miễn phí và dễ sử dụng: Foxit Reader có phiên bản miễn phí cho người dùng Windows, cũng như các phiên bản dùng thử cho Mac và thiết bị di động.
Bây giờ, chúng ta sẽ đi sâu vào cách cắt file PDF một cách đơn giản và hiệu quả.
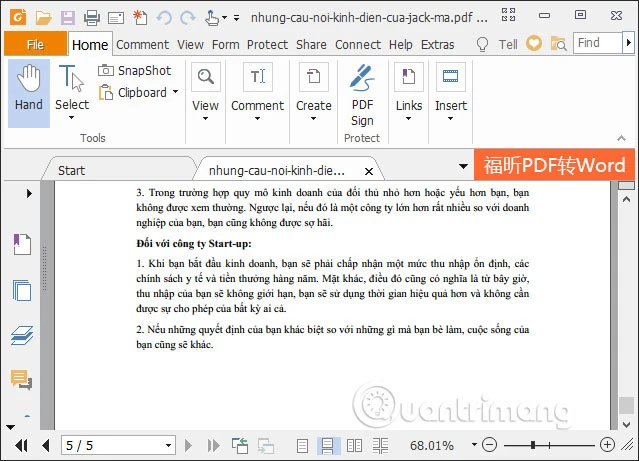
Cắt File PDF Để Giảm Kích Thước
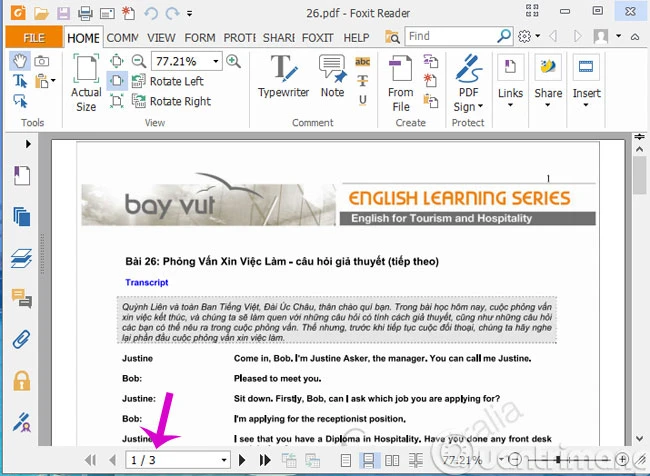
Tại Sao Cần Cắt File PDF?
File PDF lớn có thể gây khó khăn trong quá trình sử dụng, chỉnh sửa và gửi tài liệu qua email. Cắt file PDF thành các phần nhỏ hơn không chỉ giúp giảm kích thước file mà còn làm cho việc chia sẻ và quản lý tài liệu trở nên dễ dàng hơn.
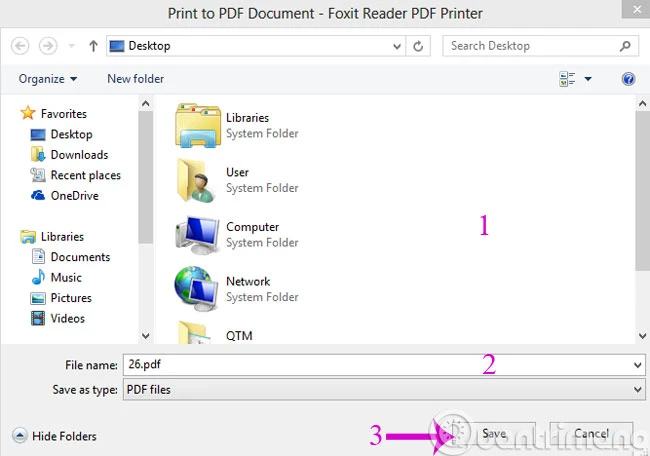
Các Bước Cắt File PDF Sử Dụng Foxit Reader
Dưới đây là hướng dẫn chi tiết về cách cắt file PDF bằng Foxit Reader:
Bước 1: Mở File PDF
Mở phần mềm Foxit Reader và tải file PDF mà bạn muốn cắt. Ví dụ, chúng ta có một tài liệu gồm 6 trang.
Bước 2: Mở Hộp Thoại In
Ấn tổ hợp phím
Ctrl + P để mở hộp thoại
Print. Đây là nơi bạn có thể thiết lập các tùy chọn in để cắt file PDF.
Bước 3: Chọn Tùy Chọn In
Trong hộp thoại Print:
- Mục Name: Chọn Foxit Reader PDF Printer.
- Mục Page: Nhập số trang mà bạn muốn cắt. Ví dụ, nếu bạn muốn cắt từ trang 1 đến trang 3, bạn nhập 1-3. Nếu chỉ cần trang 1 và trang 3, nhập 1,3. Nếu muốn cắt từ trang 1 đến 3 và thêm trang 6, nhập 1-3, 6.
Nhấn
OK để thực hiện lệnh.
Bước 4: Lưu File Cắt
Chọn vị trí lưu file đã cắt. Đảm bảo bạn đặt tên file sao cho dễ nhận biết.
Bước 5: Hoàn Tất Quá Trình Cắt
Quá trình cắt file sẽ diễn ra. Sau khi hoàn tất, mở file PDF vừa cắt để kiểm tra kết quả.
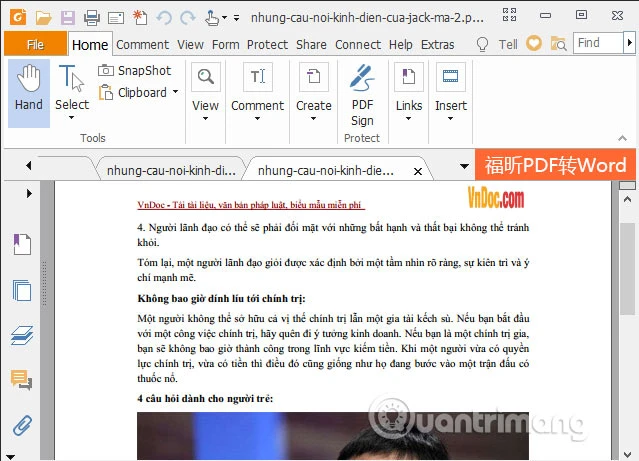
Cắt File PDF Thành Từng Trang Riêng Lẻ
Ngoài việc cắt file PDF thành nhiều phần, bạn cũng có thể cắt từng trang của file PDF thành những file PDF riêng lẻ. Đây là cách làm hữu ích nếu bạn cần gửi từng trang tài liệu riêng biệt.
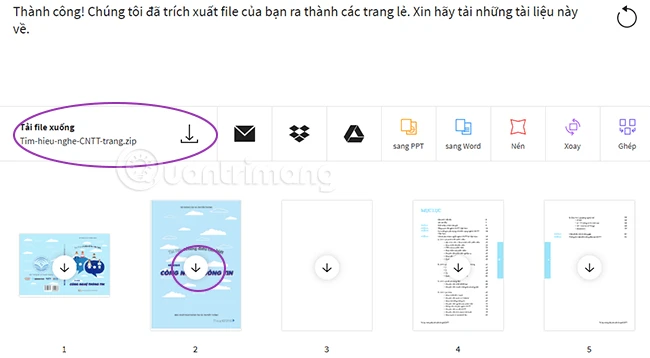
Các Bước Để Cắt Từng Trang PDF
- Mở File PDF: Sử dụng Foxit Reader để mở file PDF cần cắt.
- Mở Hộp Thoại In: Nhấn Ctrl + P để mở giao diện Print.
- Chọn Trang Cần Cắt: Tại phần Print Range, nhập số trang mà bạn muốn cắt (ví dụ nhập 1 để cắt trang đầu tiên).
- Lưu File PDF Mới: Chọn vị trí lưu và nhấn Save để lưu lại file PDF đã cắt.
Lặp lại quy trình trên cho từng trang còn lại cho đến khi bạn có được các file PDF riêng lẻ như mong muốn.
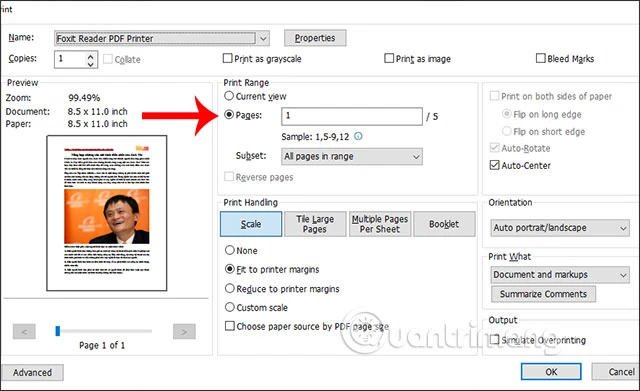
Sử Dụng Công Cụ Trực Tuyến Để Cắt PDF
Ngoài Foxit Reader, bạn cũng có thể sử dụng các dịch vụ trực tuyến để cắt file PDF. Một trong những công cụ phổ biến là Smallpdf.
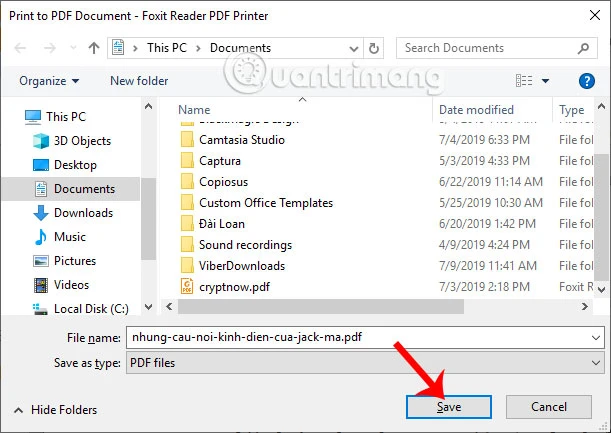
Hướng Dẫn Sử Dụng Smallpdf Để Cắt PDF
- Truy cập website smallpdf.com/vi/split-pdf.
- Kéo file PDF vào khung hoặc nhấp vào Chọn file để tải lên file cần cắt.
- Chọn tùy chọn Trích xuất các trang lẻ thành các file PDF riêng và nhấn Lựa chọn.
- Cuối cùng, bạn có thể tải tất cả các trang về trong một file .zip hoặc tải từng trang một.
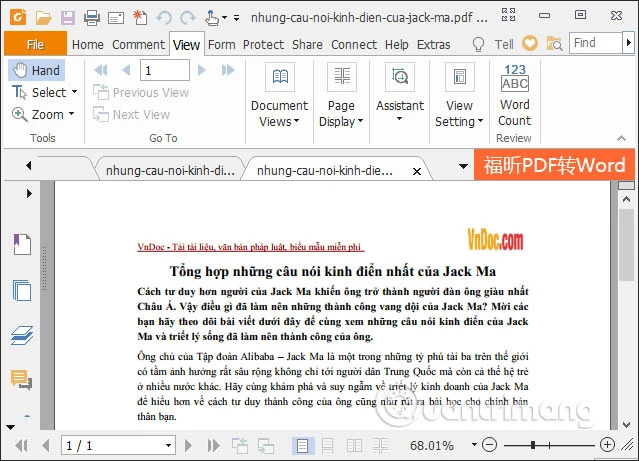
Một Số Mẹo Hữu Ích Khi Làm Việc Với File PDF
- Đặt Tên File Hợp Lý: Khi lưu file PDF đã cắt, hãy đặt tên sao cho dễ nhận biết và phân loại.
- Kiểm Tra Lại File: Sau khi cắt, hãy mở file đã cắt để đảm bảo rằng tất cả các trang đều được cắt chính xác.
- Sao Lưu Dữ Liệu: Luôn sao lưu file gốc trước khi thực hiện các thao tác cắt, để tránh mất dữ liệu quan trọng.
Kết Luận
Cắt file PDF không còn là vấn đề khó khăn với sự hỗ trợ của Foxit Reader cũng như các công cụ trực tuyến. Việc cắt file PDF giúp bạn quản lý tài liệu dễ dàng hơn và tiết kiệm không gian lưu trữ. Hy vọng rằng bài viết này đã cung cấp cho bạn những thông tin cần thiết để thực hiện các thao tác cắt file PDF một cách hiệu quả.
Chúc các bạn thành công trong việc quản lý và sử dụng tài liệu PDF của mình! Nếu bạn còn thắc mắc nào khác về Foxit Reader hoặc cách sử dụng phần mềm PDF, đừng ngần ngại để lại câu hỏi dưới bài viết này nhé!