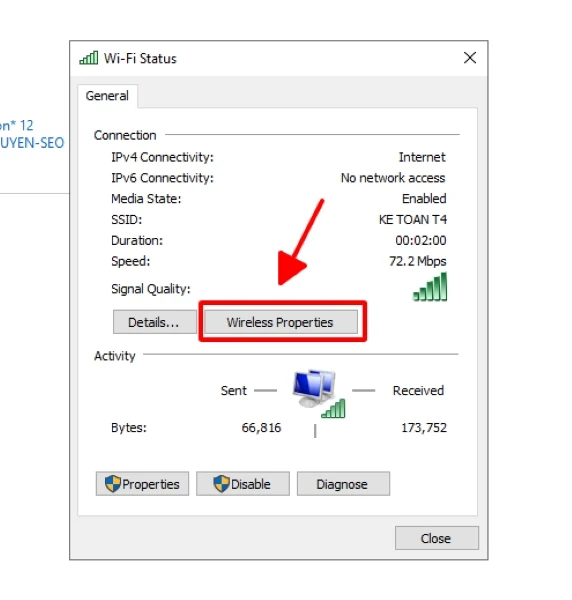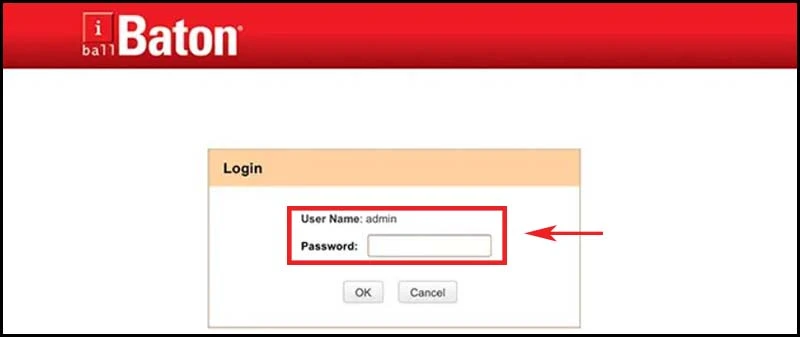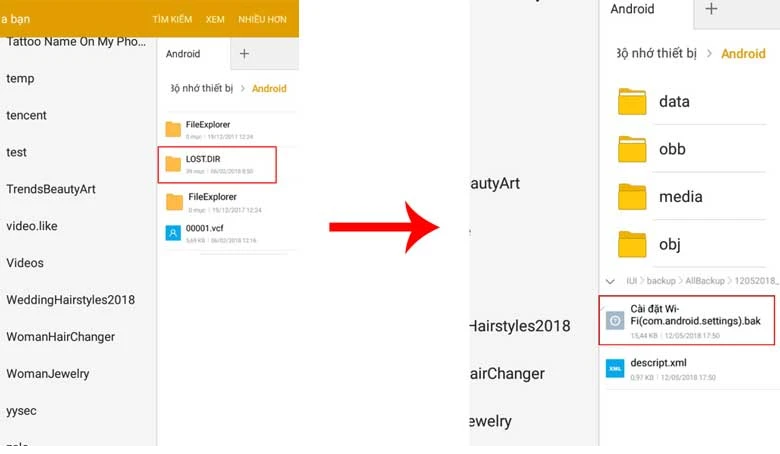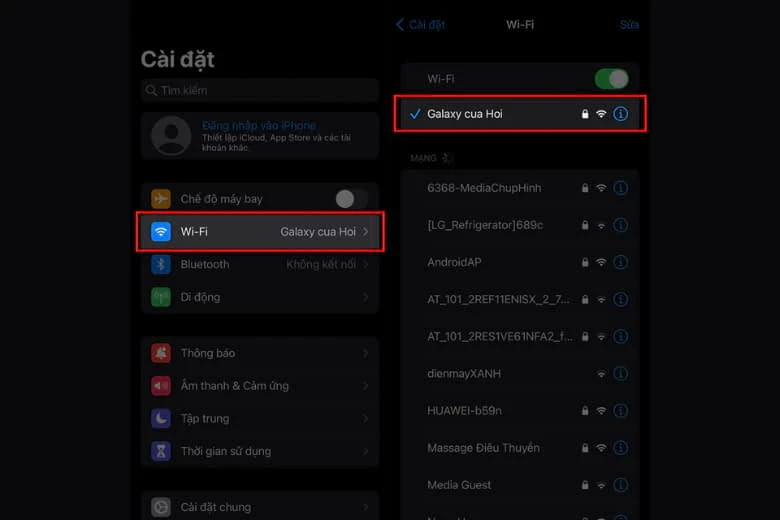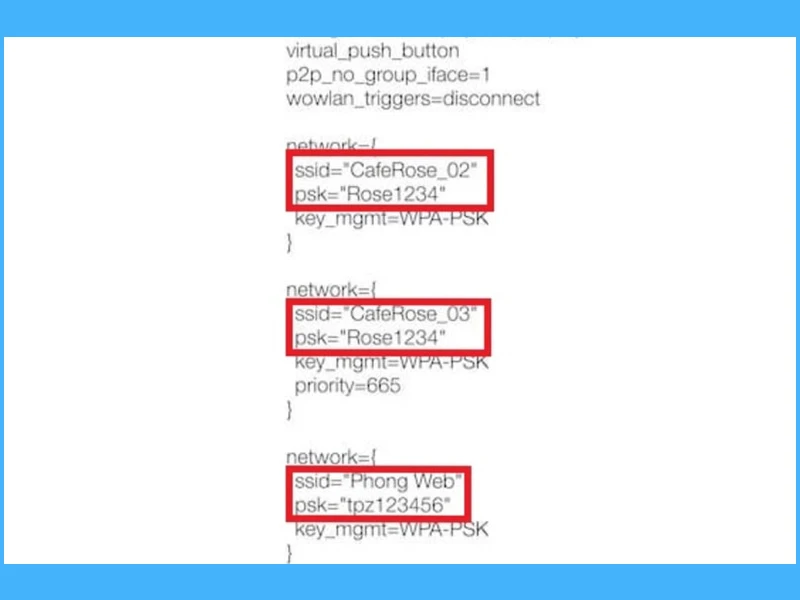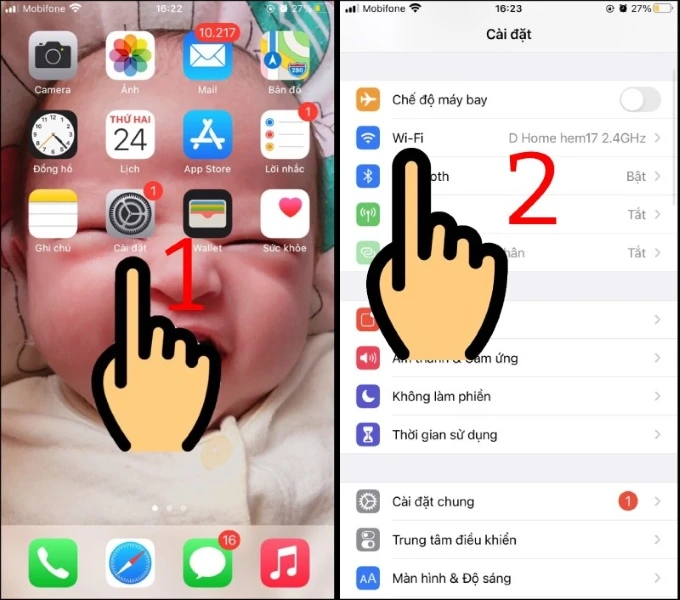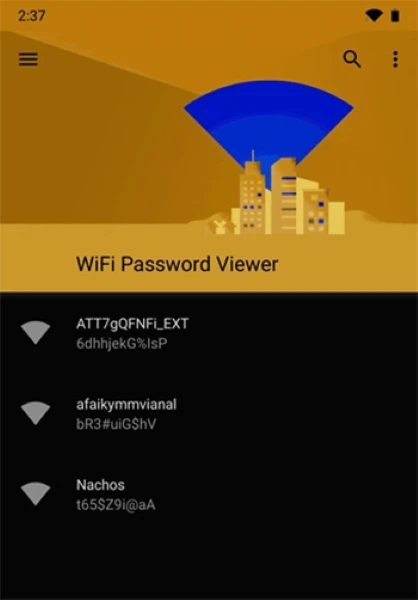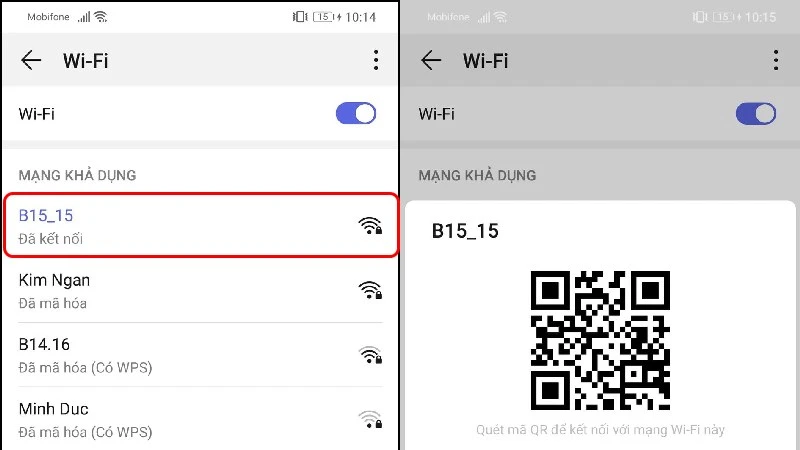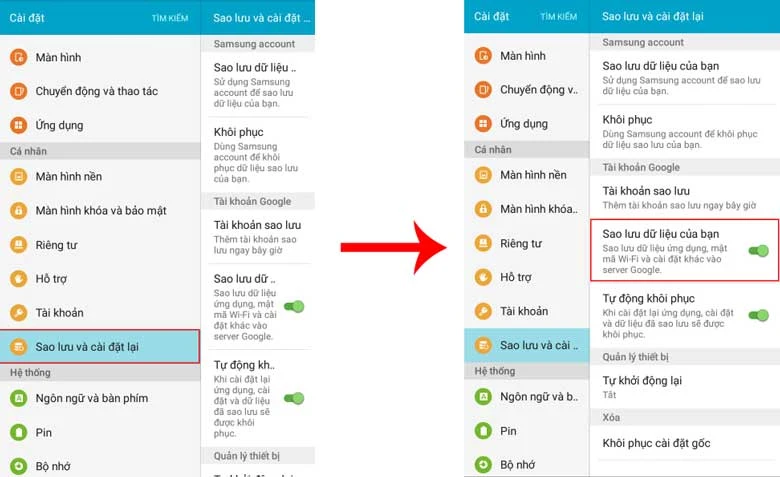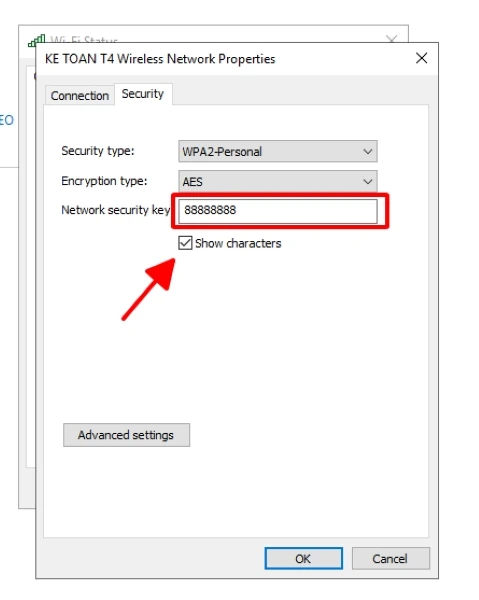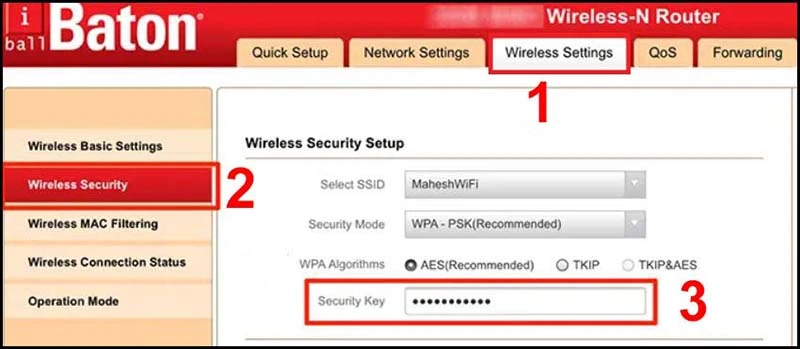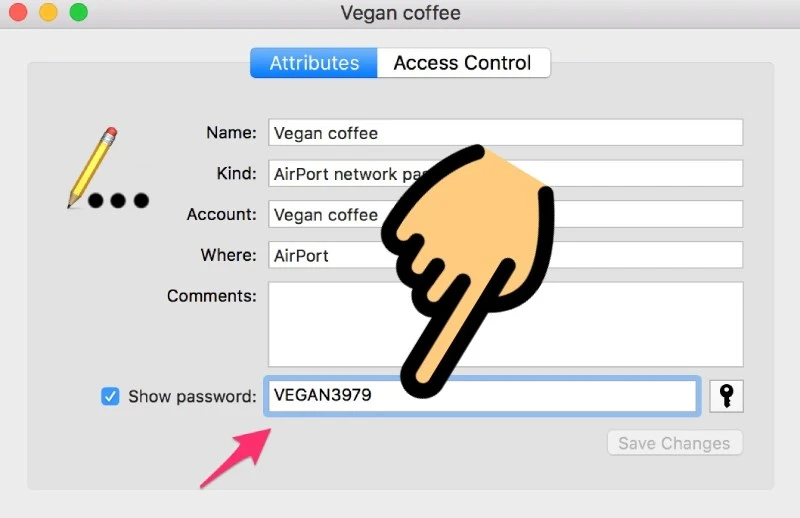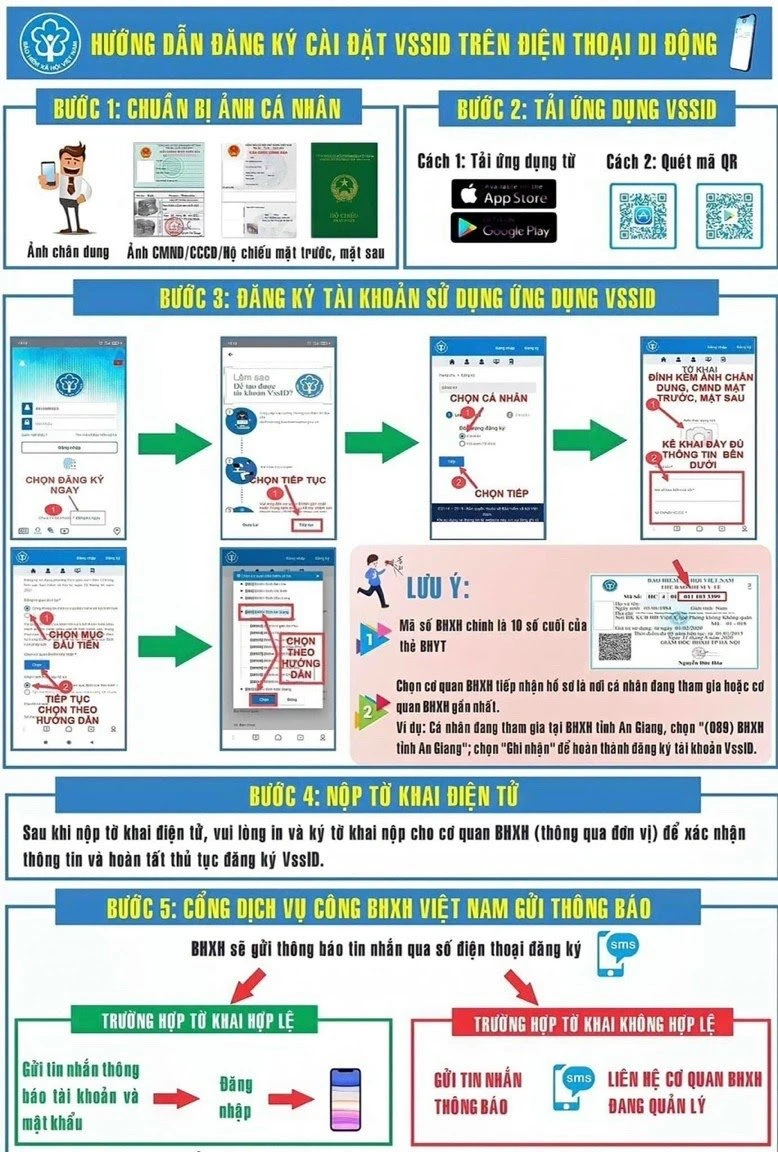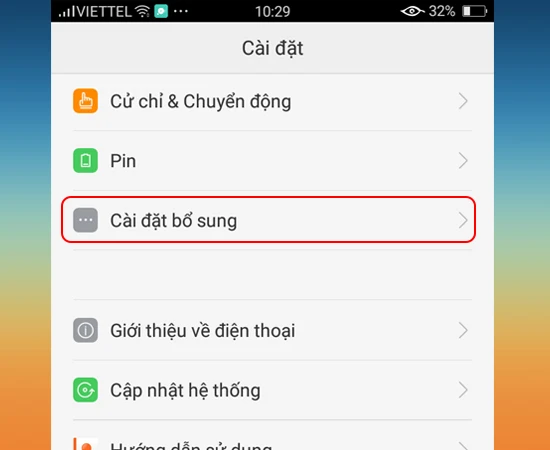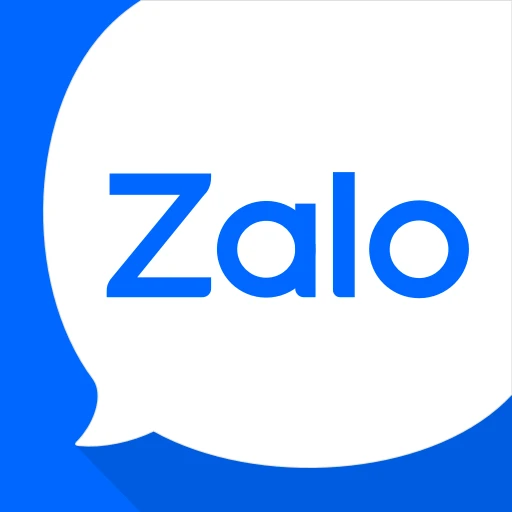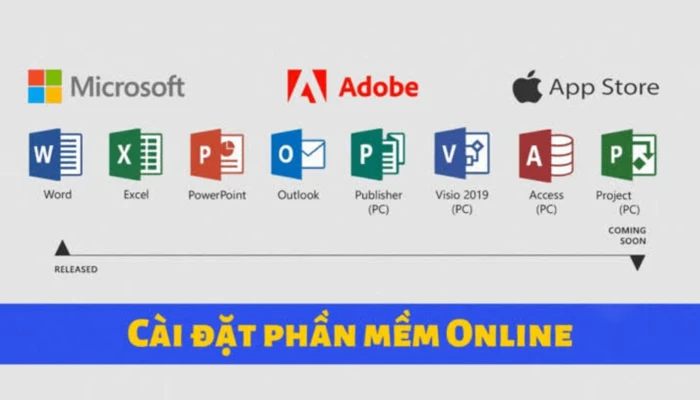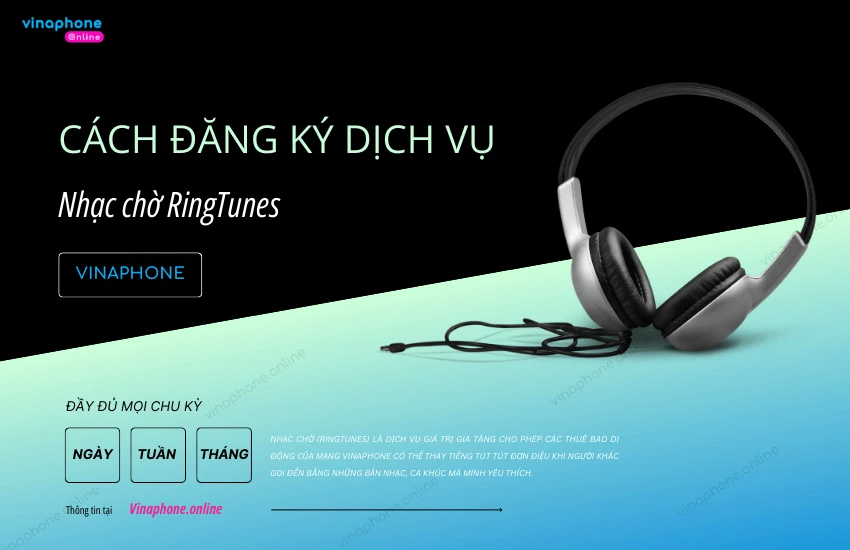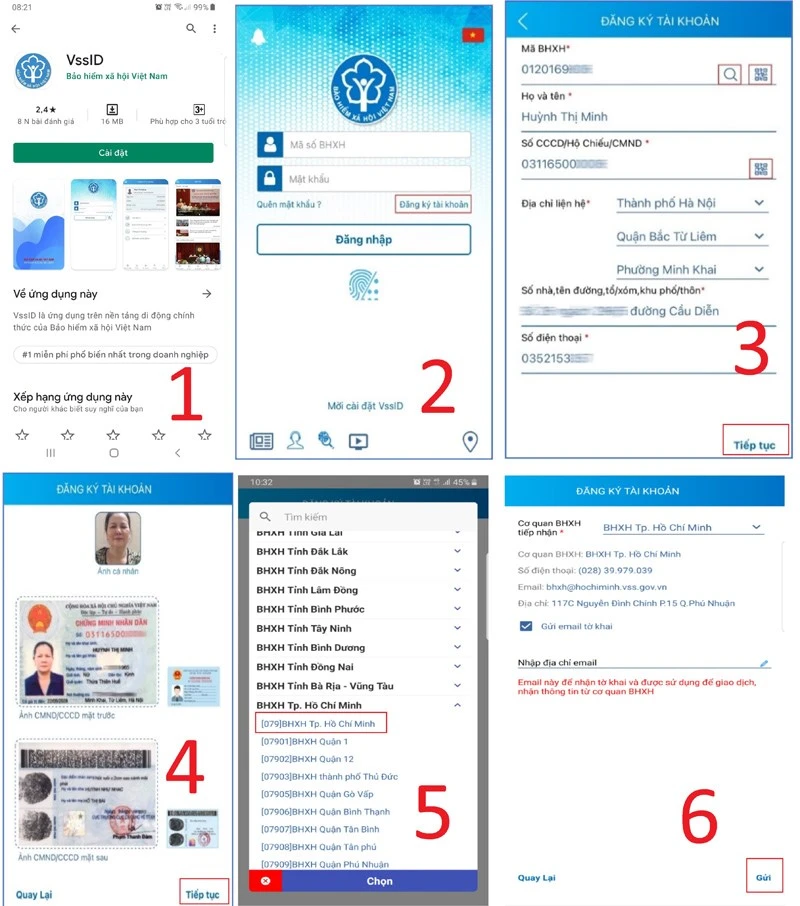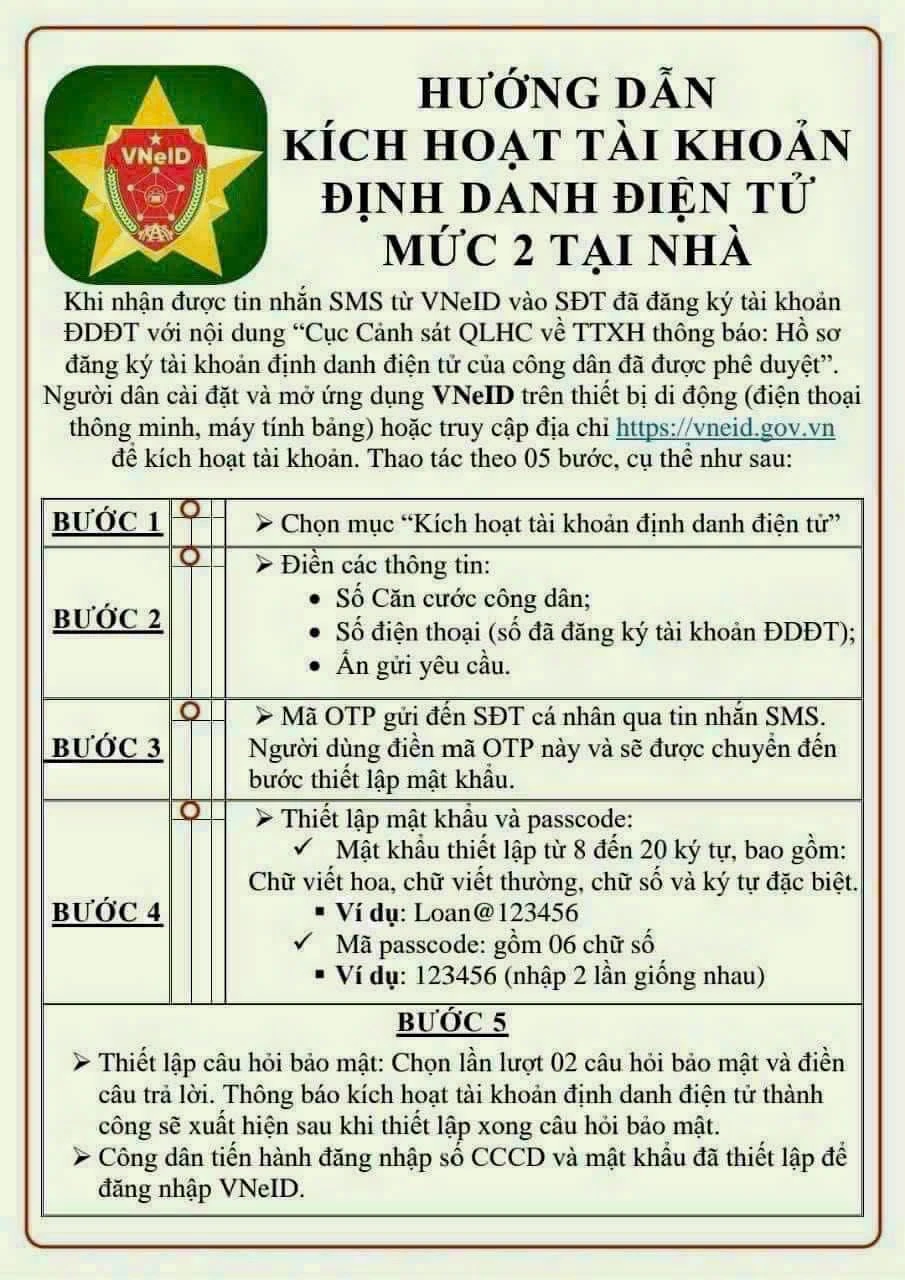Khi sử dụng Internet, việc lưu trữ và chia sẻ mật khẩu Wifi là điều thường thấy. Nhưng đôi khi, bạn lại quên mất mật khẩu đã lưu trên thiết bị của mình. Trong trường hợp này, bạn sẽ cần biết cách xem lại mật khẩu Wifi của mình. Trong bài viết này, chúng ta sẽ tìm hiểu các phương pháp hiệu quả để biết mật khẩu Wifi trên các thiết bị như điện thoại Android, iPhone, và máy tính.
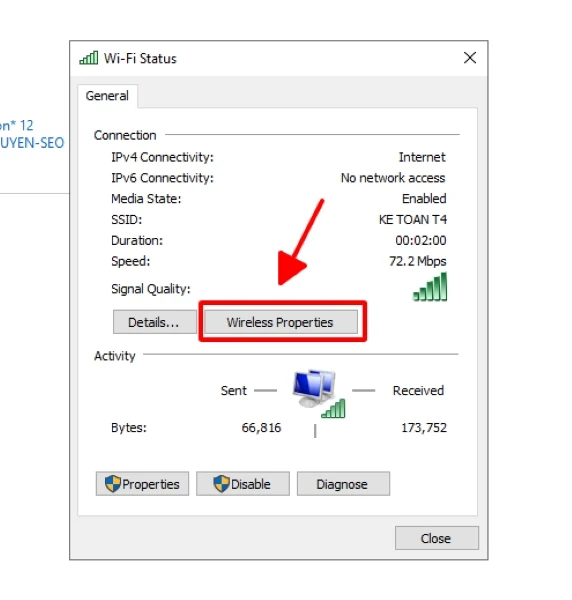
1. Cách Biết Mật Khẩu Wifi Trên Điện Thoại Android
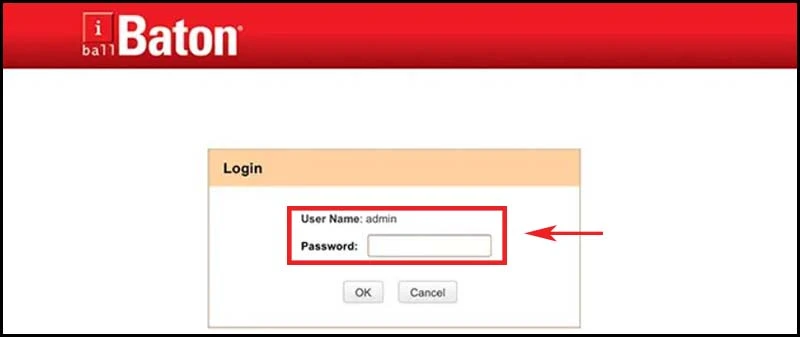
1.1. Xem Pass Wifi Bằng Mã QR
Nếu bạn đang sử dụng điện thoại Android từ phiên bản 10 trở lên, bạn có thể xem mật khẩu Wifi thông qua mã QR mà không cần root máy.
Bước 1: Truy Cập Cài Đặt Wifi
- Mở ứng dụng Cài Đặt.
- Chọn Wifi và nhấn vào tên Wifi mà bạn đang kết nối.
- Mã QR sẽ xuất hiện trên màn hình.
Bước 2: Quét Mã QR
- Mở ứng dụng Zalo.
- Nhấn vào biểu tượng mã QR và chọn Quét ảnh có sẵn.
- Tải hình ảnh mã QR mà bạn đã chụp.
Bước 3: Xem Mật Khẩu
- Sau khi quét thành công, mật khẩu Wifi sẽ được hiển thị ở vị trí P: [mật khẩu].

1.2. Thực Hiện Root Thiết Bị (Đối Với Android 9 Trở Xuống)
Nếu điện thoại của bạn có phiên bản Android 9 trở xuống và đã được root, bạn có thể thực hiện theo các bước sau:
Bước 1: Sao Lưu Dữ Liệu
- Vào Cài Đặt, chọn Sao lưu và đặt lại.
- Chọn Sao lưu dữ liệu của bạn.
Bước 2: Tìm File Mật Khẩu
- Truy cập thư mục LOST.DIR và tìm file Cài đặt Wifi.
Bước 3: Xem Wifi Và Mật Khẩu
- Mở file đó để xem tất cả các Wifi và mật khẩu đã lưu.
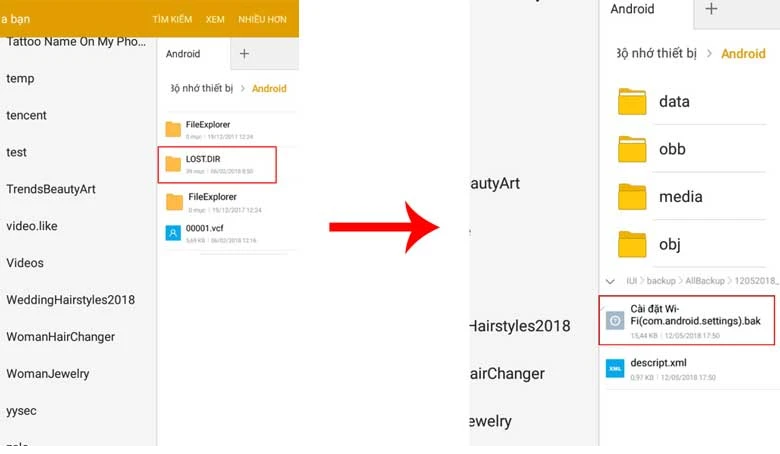
1.3. Sử Dụng Ứng Dụng Wifi Password Recovery
Đối với những ai đã root thiết bị, bạn có thể tải ứng dụng Wifi Password Recovery:
Bước 1: Tải Ứng Dụng
- Tải ứng dụng từ cửa hàng CH Play và mở ứng dụng.
- Cấp quyền truy cập hệ thống cho ứng dụng.
Bước 2: Tìm Wifi Cần Xem Mật Khẩu
- Danh sách các điểm Wifi sẽ hiện lên.
- Chọn Wifi bạn muốn và xem mật khẩu ở mục PASS.
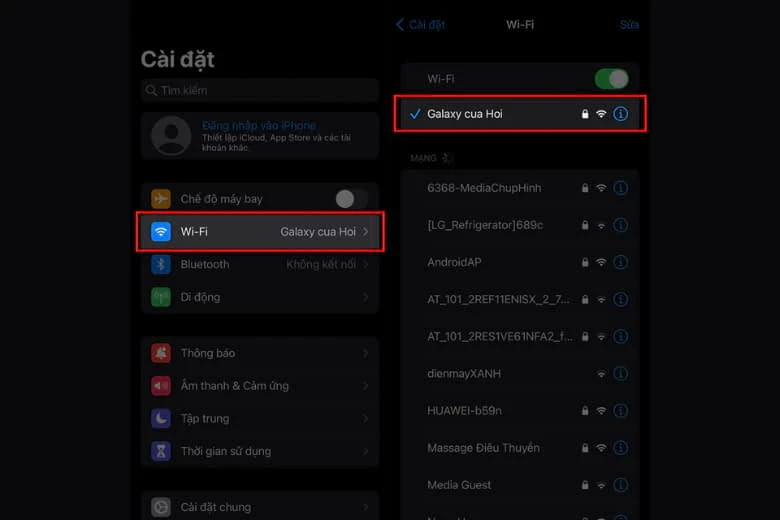
1.4. Sử Dụng Cài Đặt Router
Bạn cũng có thể xem mật khẩu Wifi thông qua router:
Bước 1: Sao Chép Địa Chỉ Cổng
- Vào phần Wifi và lưu địa chỉ IP.
Bước 2: Đăng Nhập Vào Router
- Mở trình duyệt, dán địa chỉ IP vào thanh tìm kiếm.
- Nhập username và password có trên mặt sau của modem.
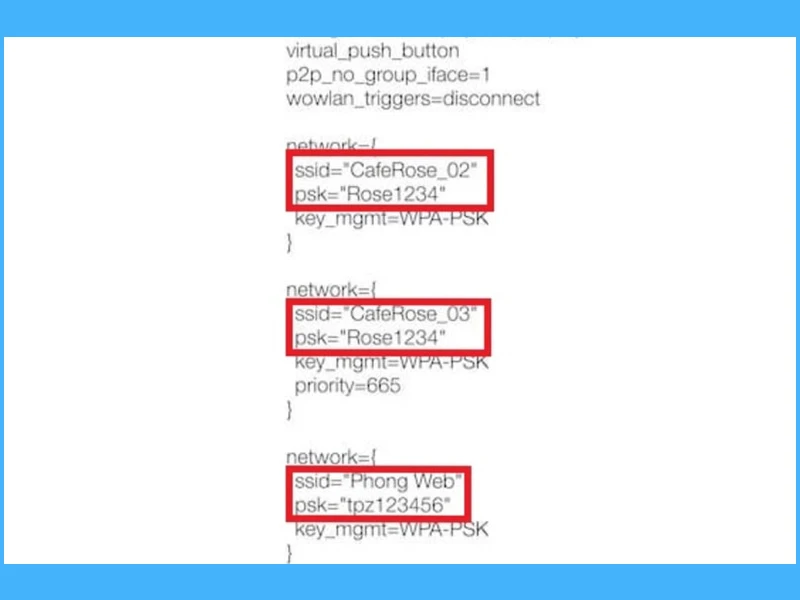
1.5. Sử Dụng ES File Explorer File Manager
Nếu bạn không muốn root thiết bị, trình quản lý tệp ES File Explorer cũng là một lựa chọn tốt:
Bước 1: Tải ES File Explorer
- Tải ứng dụng ES File Explorer từ cửa hàng CH Play.
Bước 2: Truy Cập File Mật Khẩu
- Mở ứng dụng, vào thư mục /data/misc/wifi và chọn file wpa_supplicant.conf.
- Xem tên Wifi và mật khẩu tương ứng.
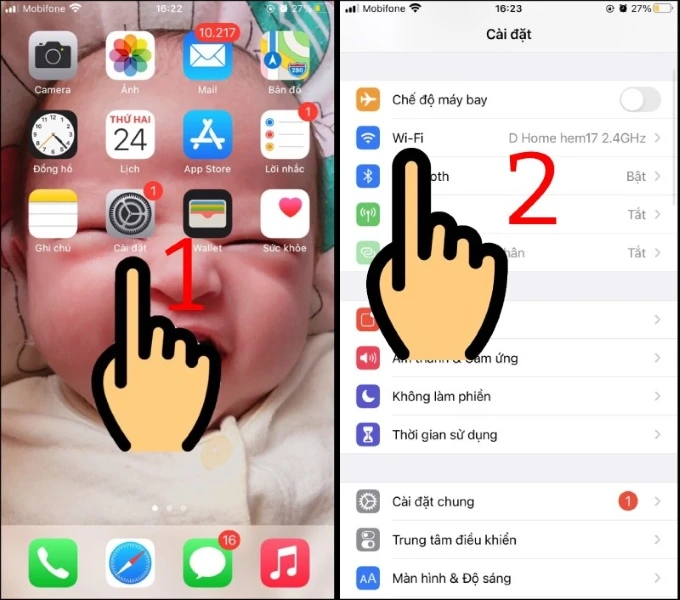
2. Cách Biết Mật Khẩu Wifi Trên Điện Thoại iPhone
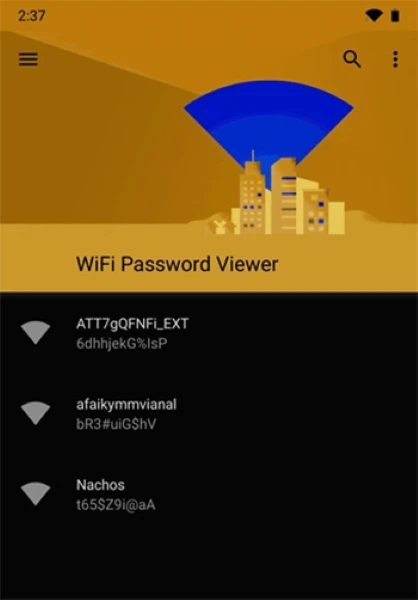
2.1. Xem Mật Khẩu Wifi Đang Sử Dụng
Đối với iPhone, cách đơn giản nhất là sử dụng cài đặt:
Bước 1: Truy Cập Cài Đặt Wifi
- Mở Cài Đặt và chọn Wifi.
- Nhấn vào biểu tượng i bên cạnh tên Wifi đang sử dụng.
Bước 2: Xem Mật Khẩu
- Nhấn vào mục Mật khẩu và chờ vài giây để hiển thị.
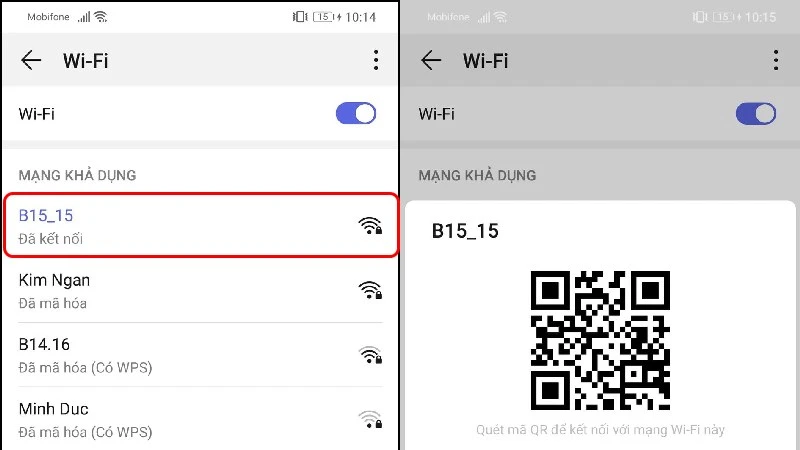
2.2. Xem Mật Khẩu Wifi Thông Qua iCloud Keychain
Nếu bạn có một thiết bị Mac, bạn có thể sử dụng tính năng iCloud Keychain:
Bước 1: Mở Ứng Dụng Keychain Access
- Tìm kiếm Keychain Access trên Mac và nhập tên Wifi vào ô tìm kiếm.
Bước 2: Xem Mật Khẩu
- Chọn Wifi và nhấn vào Show Password, nhập mật khẩu Mac để xem mật khẩu Wifi.
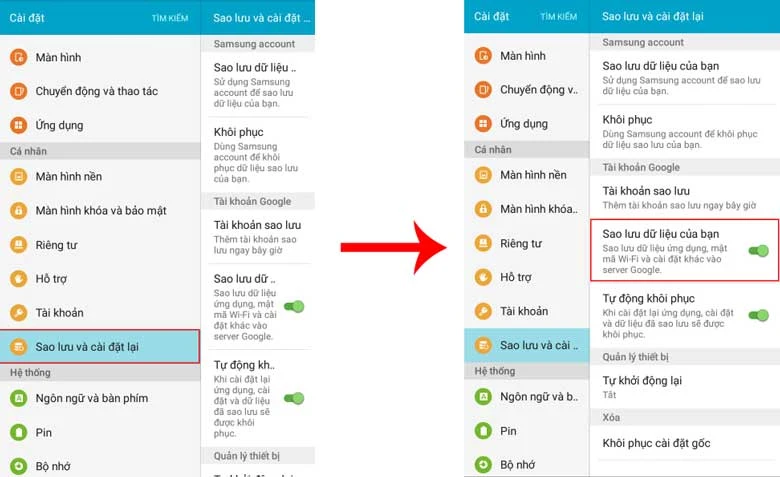
2.3. Sử Dụng Cài Đặt Router
Tương tự như Android, bạn cũng có thể xem mật khẩu Wifi trên iPhone thông qua router:
Bước 1: Sao Chép Địa Chỉ IP
- Truy cập Cài Đặt, sau đó chọn Wifi.
- Nhấn vào biểu tượng i bên cạnh tên Wifi.
Bước 2: Đăng Nhập Router
- Mở Safari và dán địa chỉ IP vào thanh địa chỉ, tiến hành đăng nhập.

3. Cách Xem Mật Khẩu Wifi Trên Máy Tính
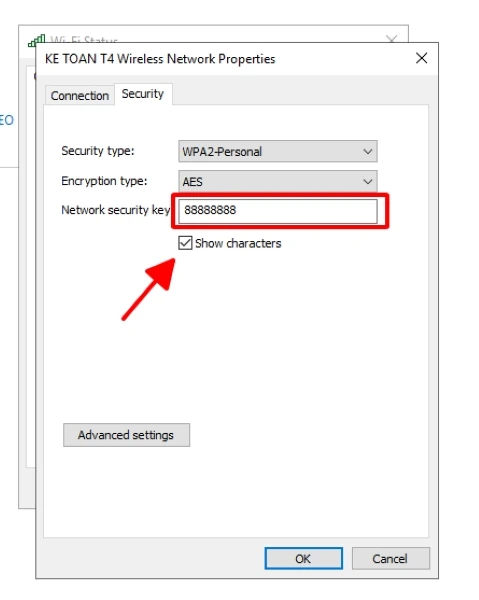
3.1. Xem Mật Khẩu Wifi Bằng Open Network & Internet Settings
Bước 1: Mở Control Panel
- Tìm kiếm Control Panel trên Windows và mở nó.
Bước 2: Truy Cập Mạng Và Internet
- Chọn Network and Internet và sau đó View new status and tasks.
Bước 3: Chọn Wifi
- Ở phần Connections, nhấn vào Wifi và chọn Wireless Properties.
Bước 4: Hiển Thị Mật Khẩu
- Chọn Security và nhấn vào Show characters để xem mật khẩu.
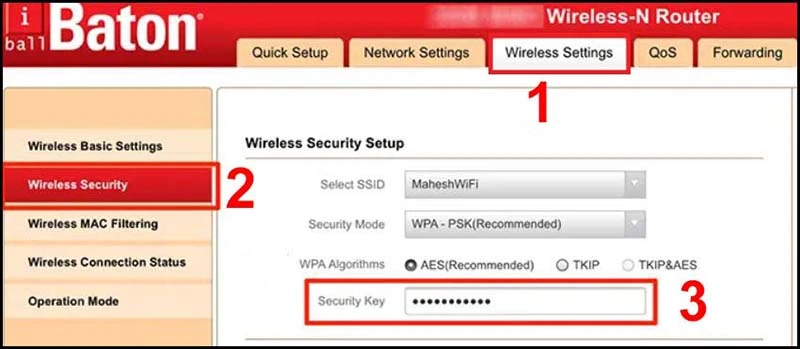
3.2. Sử Dụng Hộp Thoại RUN
Bạn cũng có thể sử dụng hộp thoại RUN để xem mật khẩu Wifi:
Bước 1: Mở Hộp Thoại RUN
- Nhấn tổ hợp phím Windows + R và nhập ncpa.cpl.
Bước 2: Chọn Wifi
- Chọn Wifi trong hộp thoại Network Connections.
Bước 3: Hiển Thị Mật Khẩu
- Lặp lại các bước như trong phần trên để hiển thị mật khẩu!
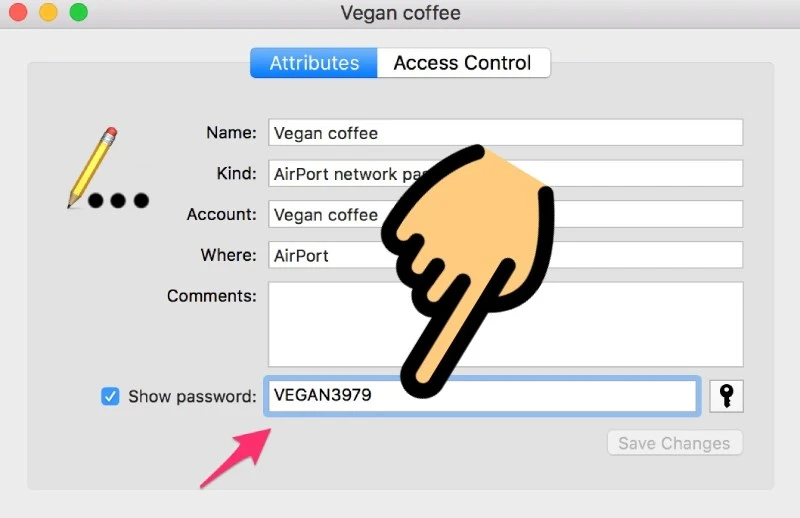
4. Một Số Câu Hỏi Thường Gặp Về Mật Khẩu Wifi
- Mật khẩu an toàn nên có những gì?: Mật khẩu cần có tối thiểu 8 ký tự, chứa chữ hoa, số và ký tự đặc biệt.
- Có thể chia sẻ Wifi mà không cần mật khẩu không?: Có, nếu người dùng trong danh bạ thì bạn có thể chia sẻ dễ dàng.
- Có nên tránh Wifi miễn phí không?: Đúng vậy, bạn nên hạn chế vì nó có thể mang lại rủi ro về bảo mật.
Đó là tất cả những gì bạn cần biết về cách xem lại mật khẩu Wifi trên điện thoại và máy tính. Hy vọng thông tin này sẽ giúp bạn dễ dàng tìm thấy mật khẩu đã kết nối mà không tốn quá nhiều thời gian. Hãy thường xuyên theo dõi các hướng dẫn công nghệ khác để cập nhật kiến thức cho bản thân nhé!