
03/04/2025 18:16
Hướng dẫn cài win 11 bằng usb nhanh chóng và hiệu quả
Giới thiệu về cài đặt hệ điều hành mới
Cài đặt một hệ điều hành mới không chỉ là việc cần thiết để nâng cấp thiết bị của bạn mà còn mang lại hiệu suất tốt hơn và trải nghiệm người dùng hoàn hảo hơn. Với sự ra mắt của phiên bản mới nhất của hệ điều hành từ Microsoft, người dùng đang tìm kiếm cách thức cài đặt nhanh chóng và hiệu quả nhất. Trong bài viết này, chúng ta sẽ cùng khám phá cách thức thực hiện quy trình này thông qua USB, một phương thức phổ biến và tiện lợi.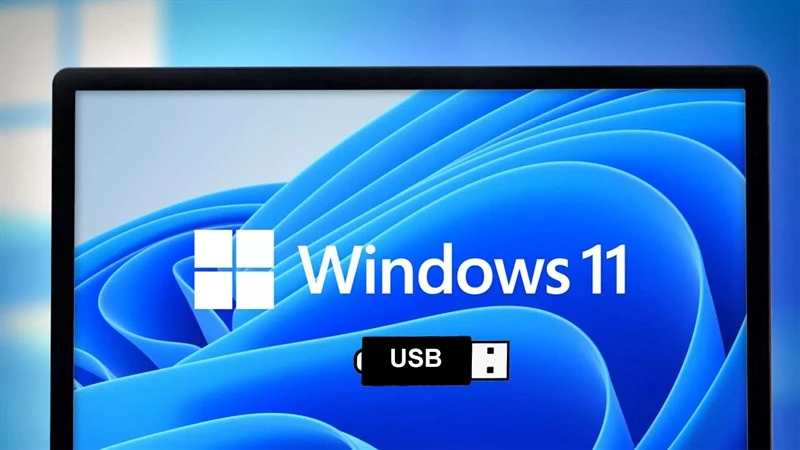
Phần 1: Chuẩn bị cho việc cài đặt
Trước khi bắt đầu quy trình, bạn cần chuẩn bị một số điều kiện cần thiết. Đây là những bước quan trọng nhằm đảm bảo rằng quá trình cài đặt diễn ra suôn sẻ.1.1 Dụng cụ cần thiết
- USB Bootable: Bạn cần một chiếc USB có dung lượng tối thiểu 8GB. Tốt nhất nên sử dụng USB mới hoặc đã được định dạng để tránh những lỗi không đáng có.
- Tệp ISO Windows 11: Truy cập trang web chính thức của Microsoft để tải về tệp ISO của Windows 11. Điều này rất quan trọng vì tệp này là nguồn cài đặt chính cho hệ điều hành.
- Phần mềm Rufus: Đây là công cụ hỗ trợ tạo USB bootable hiệu quả, giúp bạn dễ dàng chuyển đổi USB thành thiết bị cài đặt.
1.2 Tải và cài đặt Rufus
- Truy cập vào trang web chính thức của Rufus và tải về phiên bản mới nhất.
- Cài đặt Rufus trên máy tính của bạn bằng cách mở tệp tải về và làm theo hướng dẫn.

Phần 2: Tạo USB Bootable
Sau khi đã chuẩn bị xong, bước tiếp theo là tạo USB bootable từ tệp ISO mà bạn đã tải về. Điều này giúp USB có thể khởi động và cài đặt Windows 11 trên máy tính.2.1 Mở Rufus
- Khởi động phần mềm Rufus. Giao diện chính của Rufus sẽ hiện ra. Tại đây, bạn sẽ thấy nhiều tùy chọn để thiết lập cho USB.
2.2 Chọn USB và tệp ISO
- Trong mục "Device", chọn USB mà bạn muốn sử dụng.
- Tiếp theo, trong mục "Boot selection", chọn "Disk or ISO image" và nhấn vào nút "SELECT" để chọn tệp ISO của Windows 11 mà bạn đã tải về.
2.3 Thiết lập các tùy chọn
- Để sử dụng cho máy tính UEFI, bạn nên chọn "GPT" trong phần "Partition scheme". Nếu máy tính của bạn sử dụng BIOS cũ, hãy chọn "MBR".
- Chọn định dạng file hệ thống là "NTFS" nếu USB có dung lượng lớn hơn 4GB. Nếu không, chọn "FAT32".

2.4 Bắt đầu quá trình tạo USB
- Sau khi đã hoàn tất các thiết lập, nhấn vào nút "START". Rufus sẽ cảnh báo rằng mọi dữ liệu trên USB sẽ bị xóa. Nếu bạn đã sao lưu dữ liệu, nhấn "OK" để tiếp tục.
Phần 3: Cài đặt Windows 11 từ USB
Bây giờ, khi bạn đã có USB bootable, hãy chuẩn bị để cài đặt hệ điều hành mới trên máy tính của bạn.3.1 Khởi động máy tính từ USB
- Cắm USB vào máy tính mà bạn muốn cài đặt Windows 11.
- Khởi động lại máy và vào BIOS bằng cách nhấn phím F2, F10, F12 hoặc DEL (tùy thuộc vào nhà sản xuất) ngay khi máy tính khởi động.
- Tìm kiếm mục "Boot Order" và đặt USB ở vị trí đầu tiên.
3.2 Bắt đầu cài đặt
- Lưu các thay đổi và khởi động lại máy tính. Khi máy tính khởi động từ USB, bạn sẽ thấy giao diện cài đặt Windows 11.
- Chọn ngôn ngữ, thời gian và kiểu bàn phím, sau đó nhấn "Next".

3.3 Lựa chọn phương thức cài đặt
- Nhấn vào "Install Now".
- Nếu máy tính đã được cài đặt hệ điều hành trước đó, bạn có thể chọn "Upgrade" để nâng cấp hoặc "Custom" để thực hiện cài mới.
3.4 Phân vùng ổ đĩa
- Nếu bạn chọn "Custom", màn hình phân vùng sẽ xuất hiện. Tại đây, bạn có thể chọn ổ đĩa để cài đặt. Bạn có thể xóa, định dạng hoặc tạo mới các phân vùng theo nhu cầu của mình.
3.5 Hoàn tất cài đặt
- Sau khi chọn phân vùng, nhấn "Next" để bắt đầu quá trình cài đặt. Quá trình này có thể mất khoảng 20-30 phút, tùy thuộc vào thiết bị của bạn.
- Khi quá trình hoàn tất, máy tính sẽ khởi động lại và bạn sẽ tiếp tục cấu hình các thông tin cá nhân như tài khoản, mật khẩu và các tùy chọn cá nhân khác.
Phần 4: Thiết lập và tối ưu hóa
Khi đã hoàn tất cài đặt Windows 11, bạn cần thực hiện một số bước thiết lập và tối ưu hóa để đảm bảo rằng mọi thứ hoạt động như mong muốn.4.1 Cập nhật Windows
- Ngay khi máy tính khởi động lần đầu tiên, hãy đảm bảo rằng bạn kết nối Internet và thực hiện việc kiểm tra cập nhật. Điều này sẽ giúp bạn cài đặt các bản vá và cải tiến mới nhất từ Microsoft.
4.2 Cài đặt driver cần thiết
- Truy cập vào trang web của nhà sản xuất thiết bị để tải và cài đặt driver mới nhất cho các phần cứng trên máy tính của bạn.
4.3 Tùy chỉnh giao diện
- Windows 11 mang đến nhiều tùy chọn tùy chỉnh giao diện. Bạn có thể thay đổi hình nền, giao diện thanh tác vụ và nhiều cài đặt khác để phù hợp với phong cách của bạn.
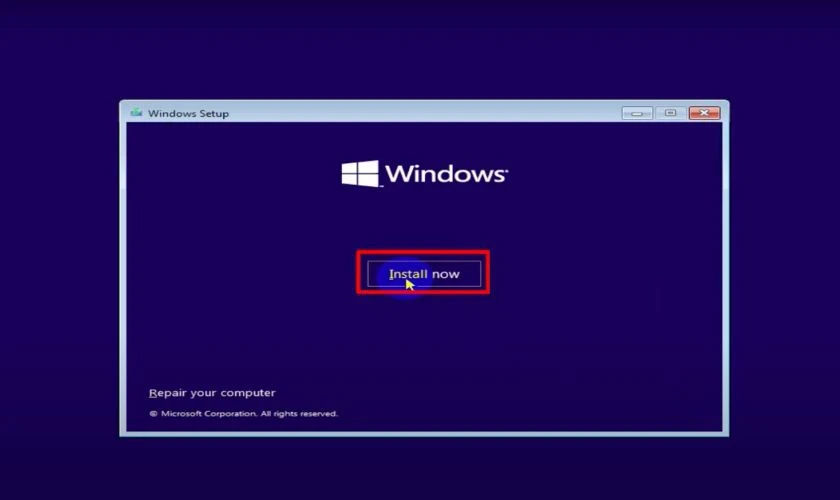
4.4 Cài đặt phần mềm cần thiết
- Cuối cùng, đừng quên cài đặt các phần mềm mà bạn sử dụng thường xuyên như trình duyệt, phần mềm văn phòng, phần mềm diệt virus và các ứng dụng khác để trải nghiệm làm việc hiệu quả hơn.
Kết luận
Cài đặt hệ điều hành mới từ USB là một trong những phương pháp phổ biến và hiệu quả nhất hiện nay. Với hướng dẫn chi tiết này, bạn có thể tự tin thực hiện quy trình cài đặt mà không gặp bất kỳ khó khăn nào. Đừng ngần ngại thử nghiệm và tận hưởng những tính năng mới mà hệ điều hành này mang lại. Nếu bạn gặp khó khăn trong quá trình cài đặt, hãy tham khảo ý kiến từ những người có kinh nghiệm hoặc tìm kiếm thêm thông tin trên các diễn đàn công nghệ.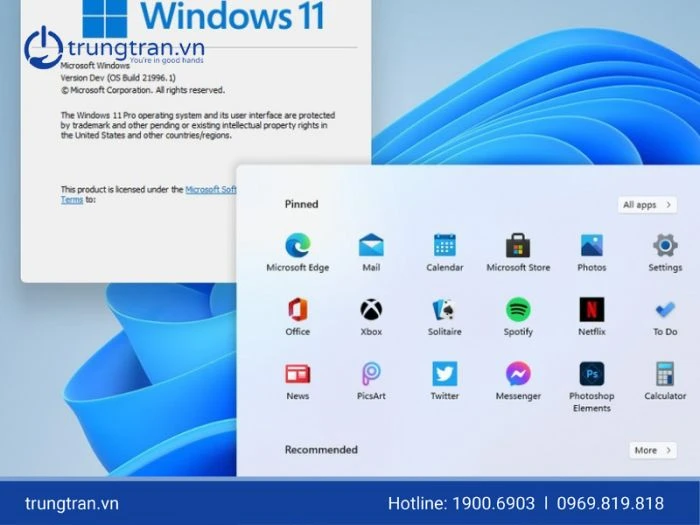 Hy vọng rằng bài viết này đã cung cấp cho bạn những thông tin hữu ích và chi tiết về cách cài đặt hệ điều hành mới từ USB. Chúc bạn thành công!
Hy vọng rằng bài viết này đã cung cấp cho bạn những thông tin hữu ích và chi tiết về cách cài đặt hệ điều hành mới từ USB. Chúc bạn thành công!
Link nội dung: https://citc-hou.edu.vn/huong-dan-cai-win-11-bang-usb-nhanh-chong-va-hieu-qua-a13984.html