
03/04/2025 16:01
Hướng dẫn cài win bằng usb cho máy tính hiệu quả
Giới thiệu về quá trình cài đặt hệ điều hành
Cài đặt hệ điều hành là một trong những công việc quan trọng mà người sử dụng máy tính cần thực hiện từ lúc bắt đầu sử dụng cho đến khi máy tính gặp sự cố. Không chỉ giúp máy tính hoạt động ổn định, việc cài đặt đúng cách còn giúp người dùng tận dụng tối đa hiệu suất của thiết bị. Trong bài viết này, chúng ta sẽ cùng khám phá những bước cần thiết để thiết lập một hệ điều hành mới thông qua một phương pháp đơn giản, tiết kiệm thời gian và hiệu quả - sử dụng thiết bị lưu trữ USB.
Chuẩn bị trước khi bắt đầu
Trước khi tiến hành cài đặt hệ điều hành, có một số bước chuẩn bị quan trọng mà bạn cần thực hiện:1. Các yêu cầu cần thiết
- USB lưu trữ: Bạn cần một thiết bị USB có dung lượng tối thiểu 8GB. Đảm bảo rằng USB của bạn không chứa dữ liệu quan trọng vì quá trình tạo USB Boot sẽ xóa tất cả dữ liệu trên đó.
- Tải file cài đặt: Bạn cần tải về file cài đặt hệ điều hành mà bạn muốn cài đặt, chẳng hạn như Windows 10. File này thường có định dạng ISO.
- Phần mềm tạo USB Boot: Sử dụng một phần mềm để tạo USB Boot từ file ISO. Một trong những phần mềm phổ biến nhất là Rufus.
2. Cách tạo USB Boot
Để tạo USB Boot, bạn cần làm theo các bước sau:- Cài đặt Rufus: Tải và cài đặt phần mềm Rufus từ trang web chính thức.
- Kết nối USB: Cắm USB vào máy tính. Mở Rufus và chọn USB ở phần "Device".
- Chọn file ISO: Tại mục "Boot selection", chọn file ISO mà bạn đã tải về.
- Bắt đầu tạo USB Boot: Nhấn nút "Start" để bắt đầu quá trình. Bạn sẽ thấy thông báo xác nhận, hãy chọn "OK" để tiếp tục.
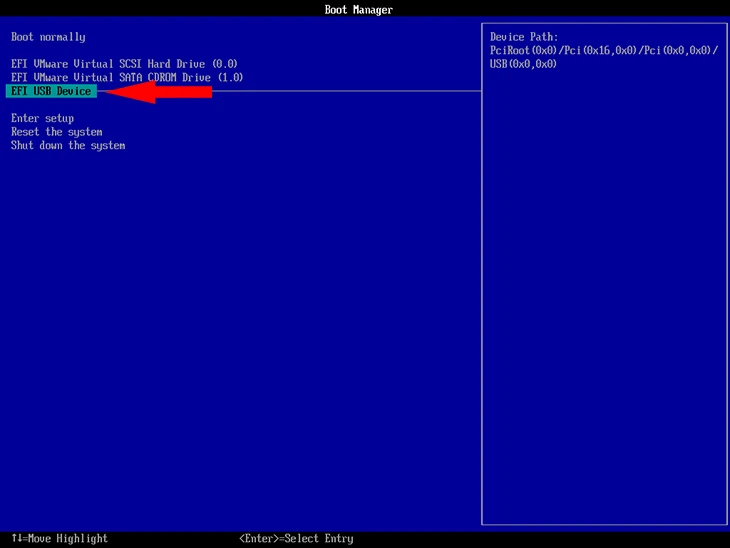
Cài đặt hệ điều hành từ USB
Sau khi đã tạo USB Boot thành công, bạn có thể bắt đầu quá trình cài đặt hệ điều hành.1. Khởi động từ USB
- Khởi động lại máy tính: Khi máy tính khởi động lại, hãy nhấn phím F2, F12, Delete hoặc Esc (tùy vào từng hãng máy tính) để vào menu Boot.
- Chọn USB Boot: Tại menu Boot, chọn USB là thiết bị khởi động chính.
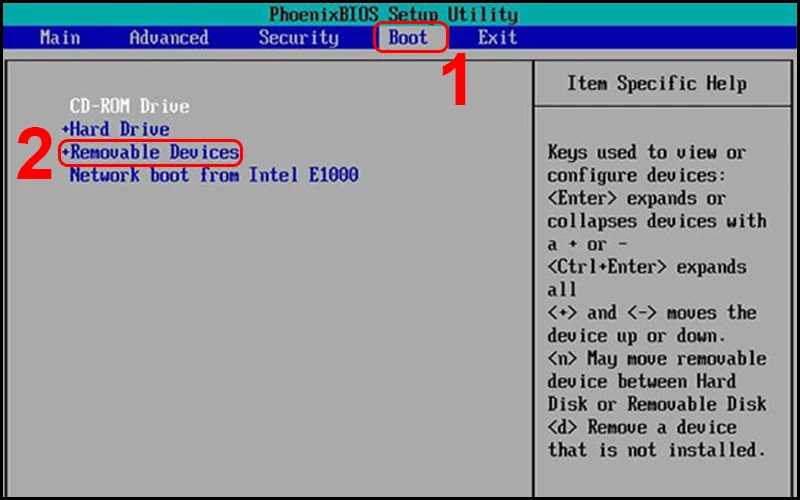
2. Quy trình cài đặt
- Chọn ngôn ngữ cài đặt: Khi USB Boot đã khởi động, bạn sẽ thấy màn hình cài đặt. Chọn ngôn ngữ, thời gian và kiểu bàn phím phù hợp, sau đó nhấn "Next".
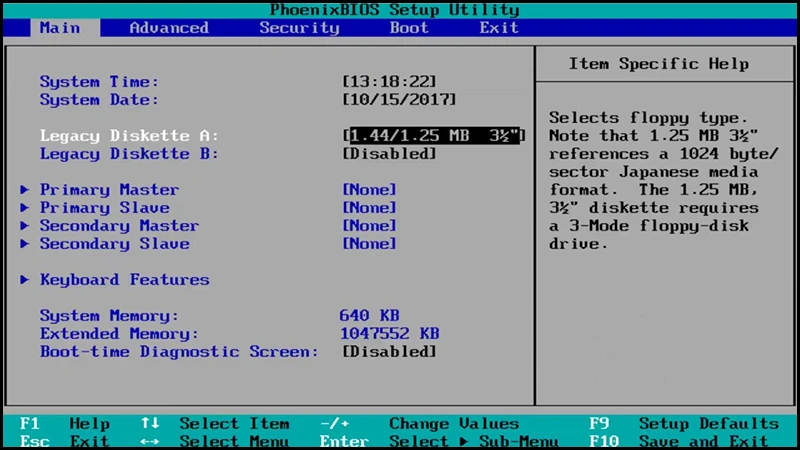
- Cài đặt: Nhấn "Install Now". Bạn sẽ được yêu cầu nhập key kích hoạt nếu có, hoặc bạn có thể chọn "I don't have a product key" để tiếp tục cài đặt mà không cần nhập key.
- Chọn phiên bản hệ điều hành: Nếu bạn đã có key, hãy chọn phiên bản mà bạn muốn cài đặt. Nếu không, chỉ cần chọn phiên bản mặc định.
- Chọn kiểu cài đặt: Có hai phương án: "Upgrade" (nâng cấp) và "Custom" (cài đặt tùy chỉnh). Chọn "Custom" để tiến hành cài đặt mới.
- Chọn ổ đĩa cài đặt: Tại đây, bạn sẽ thấy danh sách các ổ đĩa trên máy tính. Hãy chọn ổ đĩa mà bạn muốn cài đặt hệ điều hành. Nếu cần, bạn có thể xóa hoặc định dạng ổ đĩa này.
3. Hoàn tất cài đặt
Sau khi đã chọn ổ đĩa, nhấn "Next". Quá trình cài đặt sẽ diễn ra và có thể mất một khoảng thời gian, tùy thuộc vào cấu hình máy tính của bạn. Máy tính sẽ tự động khởi động lại nhiều lần trong quá trình này.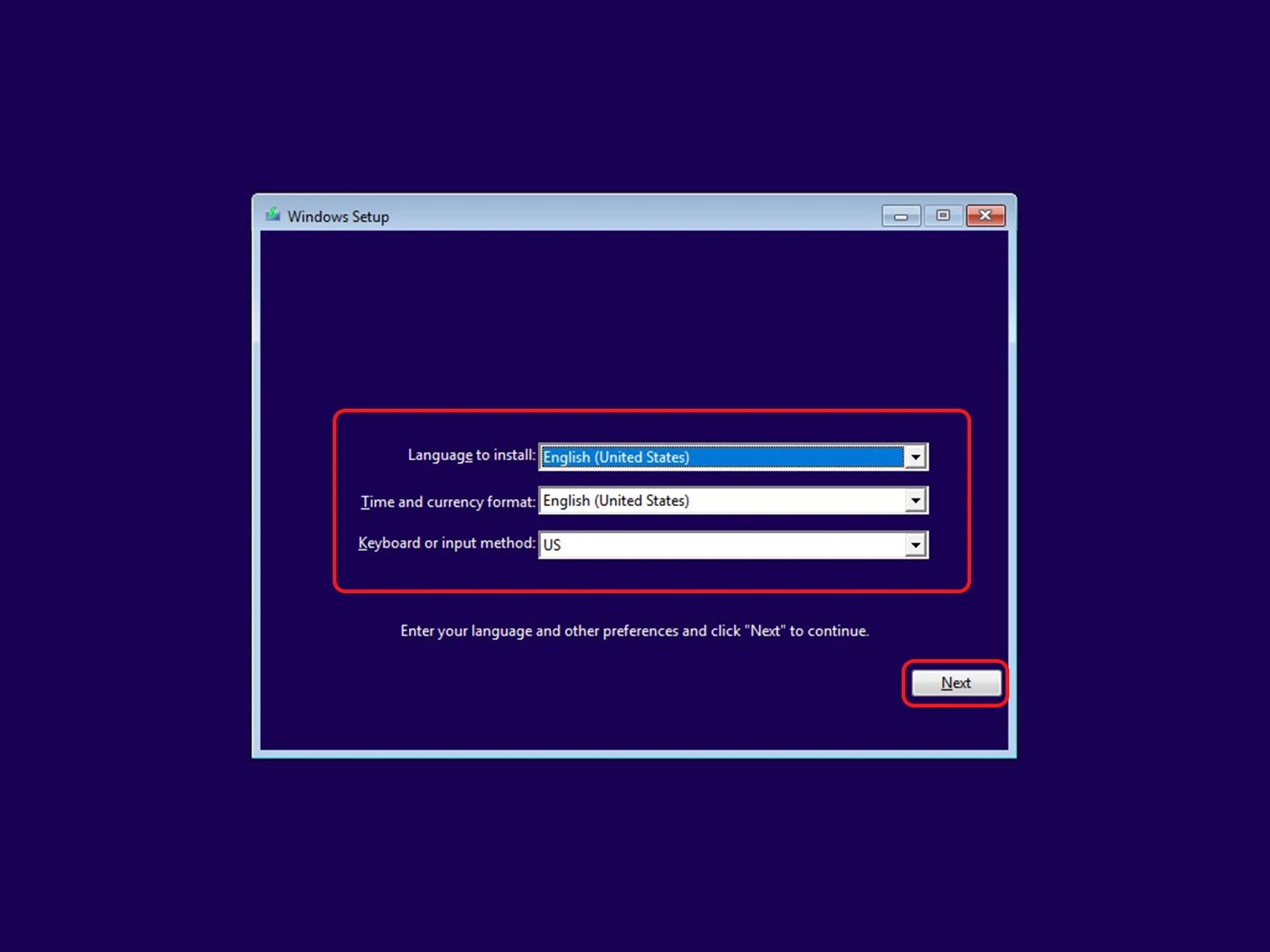
Thiết lập sau khi cài đặt
Sau khi quá trình cài đặt hoàn tất, bạn sẽ cần thiết lập một số tùy chọn cơ bản:1. Thiết lập tài khoản
Bạn sẽ được yêu cầu thiết lập tài khoản người dùng. Có thể chọn giữa tài khoản Microsoft hoặc tài khoản cục bộ. Nếu bạn chọn tài khoản Microsoft, bạn sẽ cần nhập email và mật khẩu của tài khoản này.2. Cài đặt bảo mật
Tiếp theo, bạn cần thiết lập các tùy chọn bảo mật. Có thể chọn giữa cài đặt mật khẩu, mã PIN hoặc sử dụng Windows Hello nếu máy của bạn hỗ trợ.3. Chọn chế độ riêng tư
Cuối cùng, bạn sẽ được yêu cầu chọn chế độ riêng tư. Hãy đọc kỹ và chọn những tùy chọn bạn mong muốn. Sau khi hoàn tất, nhấn "Next" để hoàn thành quá trình thiết lập.
Kết luận
Việc cài đặt hệ điều hành thông qua USB là một quy trình đơn giản và hiệu quả, giúp người dùng dễ dàng thiết lập lại máy tính của mình. Bằng cách chuẩn bị kỹ lưỡng và làm theo các bước hướng dẫn, bạn có thể tự mình cài đặt một hệ điều hành mới mà không gặp khó khăn. Hy vọng rằng bài viết này đã cung cấp cho bạn những thông tin hữu ích để có thể thực hiện cài đặt một cách thành công và nhanh chóng.
Link nội dung: https://citc-hou.edu.vn/huong-dan-cai-win-bang-usb-cho-may-tinh-hieu-qua-a13975.html