
05/01/2025 12:05
Tìm hiểu cách giãn dòng trong Word và tầm quan trọng của nó
Khi làm việc với văn bản trong Word, việc giãn cách dòng không chỉ giúp cho tài liệu của bạn trở nên thẩm mỹ hơn mà còn cải thiện khả năng đọc của người dùng. Bài viết này sẽ hướng dẫn bạn các cách giãn dòng trong Word một cách chi tiết và dễ hiểu, giúp bạn có một tài liệu chuyên nghiệp và bắt mắt.
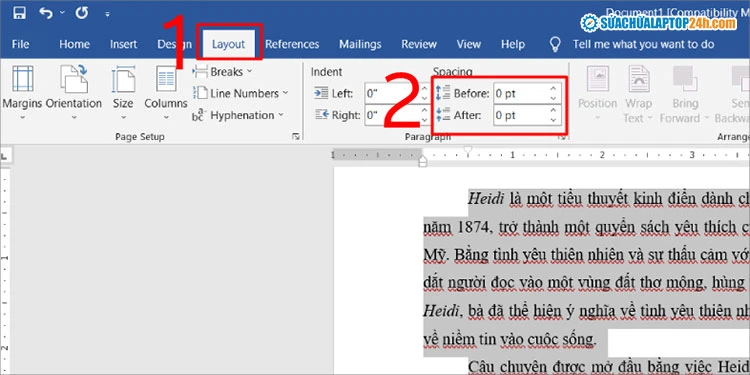


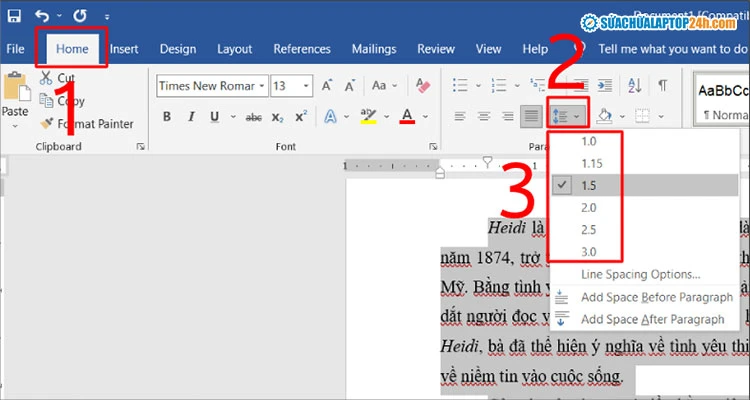
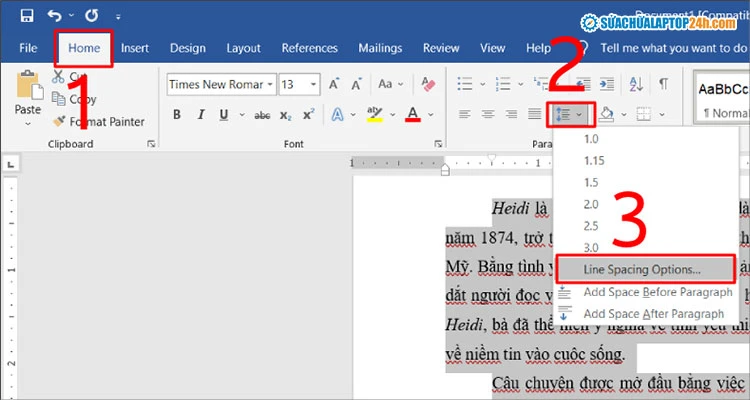
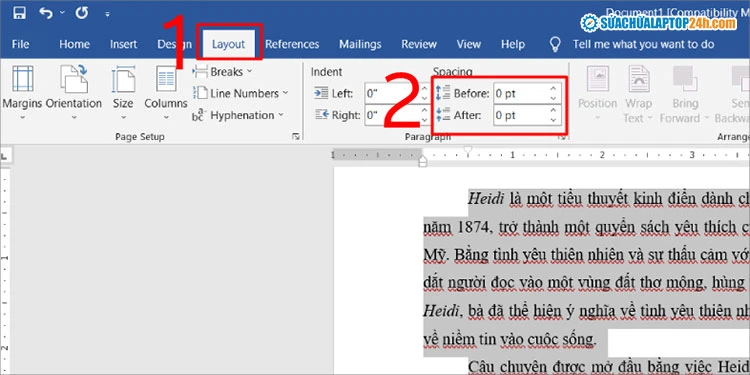
Tại Sao Cần Giãn Dòng Trong Word?
Trước khi đi vào chi tiết về cách giãn dòng, chúng ta hãy cùng tìm hiểu lý do tại sao việc này lại quan trọng.
1. Cải thiện khả năng đọc
Khoảng cách giữa các dòng ảnh hưởng lớn tới khả năng đọc. Một văn bản có giãn dòng hợp lý sẽ giúp người đọc dễ dàng theo dõi nội dung mà không cảm thấy căng thẳng.
2. Tạo sự chuyên nghiệp
Một tài liệu có định dạng tốt và đẹp mắt sẽ tạo ấn tượng tích cực đối với người xem. Việc giãn dòng hợp lý là một phần không thể thiếu trong quá trình này.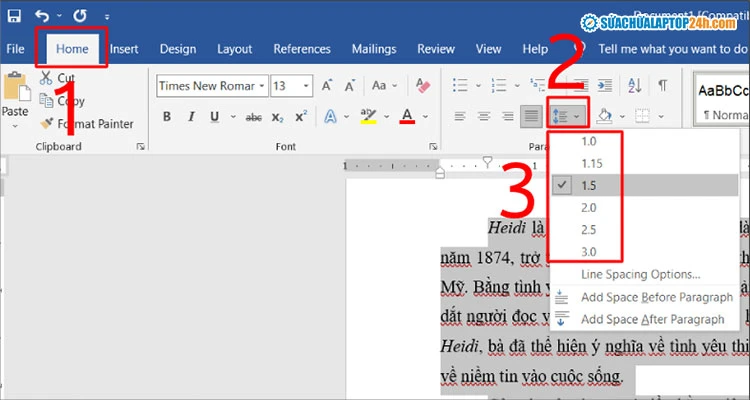
3. Giúp tổ chức nội dung
Giãn dòng cũng giúp các đoạn văn bản trở nên rõ ràng hơn, từ đó người đọc dễ dàng phân biệt các phần khác nhau trong tài liệu.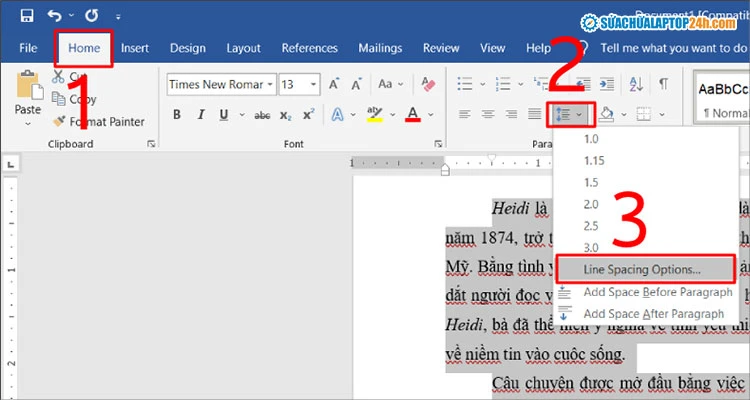
Các Cách Giãn Dòng Trong Word
Cách 1: Sử Dụng Biểu Tượng Giãn Dòng trên Tab Home
Một trong những cách đơn giản và nhanh chóng nhất để giãn dòng trong Word là sử dụng biểu tượng giãn dòng trên tab Home.Bước 1: Bôi Đen Văn Bản
Đầu tiên, bạn cần bôi đen đoạn văn bản mà bạn muốn thay đổi giãn dòng.Bước 2: Chọn Tab Home
Tiếp theo, bạn truy cập vào tab Home trên thanh công cụ.Bước 3: Tìm Biểu Tượng Giãn Dòng
Tìm biểu tượng giãn dòng trong phần Paragraph và nhấn vào đó.Bước 4: Chọn Thông Số Giãn Dòng
Bạn sẽ thấy một menu thả xuống, nơi bạn có thể chọn các tùy chọn giãn dòng như 1.0 (đơn), 1.5, và 2.0 (đôi). Chọn thông số theo ý muốn của bạn.Cách 2: Sử Dụng Tab Layout
Một cách khác để giãn dòng là sử dụng tab Layout, nơi bạn có thể tùy chỉnh giãn cách giữa các đoạn văn bản.Bước 1: Bôi Đen Văn Bản
Như trước đó, bôi đen đoạn văn bản mà bạn muốn giãn.Bước 2: Chọn Tab Layout
Chuyển sang tab Layout trên thanh công cụ.Bước 3: Thiết Lập Spacing
Trong phần Spacing của Paragraph, bạn có thể sử dụng các nút mũi tên để điều chỉnh khoảng cách giữa các đoạn. Hoặc bạn cũng có thể nhập trực tiếp các giá trị bạn mong muốn vào ô Before và After.Cách 3: Tùy Chỉnh Thông Số Giãn Dòng
Nếu bạn muốn thiết lập các thông số giãn dòng chính xác hơn theo ý riêng của mình, bạn có thể truy cập vào cài đặt Paragraph trong tab Home hoặc Layout.Bước 1: Chọn Biểu Tượng Giãn Dòng
Chọn biểu tượng giãn dòng và sau đó chọn Line Spacing Options.Bước 2: Thiết Lập Thông Số
Một cửa sổ sẽ xuất hiện, cho phép bạn tùy chỉnh các thông tin như giãn dòng. Tại mục Line Spacing, bạn có thể chọn các thiết lập mặc định như 1,5 Lines, Double, hoặc nhập giá trị tùy chọn vào mục At và nhấn OK để hoàn tất.Mẹo Nhỏ Khi Nhập Số Thập Phân
Khi nhập số thập phân vào các ô giãn dòng, lưu ý rằng bạn nên thay dấu phẩy bằng dấu chấm để đảm bảo Word có thể nhận diện chính xác thông số bạn nhập.Tối Ưu Hóa Kỹ Năng Soạn Thảo Trong Word
Phím Tắt Giúp Giãn Dòng Nhanh Hơn
Ngoài các cách trên, bạn có thể sử dụng phím tắt để giãn dòng nhanh hơn. Một số phím tắt hữu ích như:- Ctrl + 1: Giãn đơn
- Ctrl + 5: Giãn 1.5 dòng
- Ctrl + 2: Giãn đôi
Giữ Lại Định Dạng Khi Sao Chép Văn Bản
Khi sao chép văn bản từ tài liệu khác vào Word, có thể các thông số giãn dòng sẽ không được giữ lại. Để tránh điều này, bạn có thể sử dụng chức năng Paste Special và chọn Unformatted Text để chỉ giữ lại văn bản mà không làm ảnh hưởng đến định dạng.Kết Luận
Việc giãn dòng trong Word không chỉ đơn giản là thay đổi khoảng cách giữa các dòng mà còn là một phần quan trọng trong việc tạo nên một tài liệu trông chuyên nghiệp và dễ đọc. Bằng cách nắm vững các cách giãn dòng này, bạn sẽ có thể tạo ra các tài liệu chất lượng cao phù hợp với yêu cầu công việc của mình. Hãy thử ngay các phương pháp trên để trải nghiệm những thay đổi tích cực trong tài liệu của bạn. Đừng quên theo dõi các bài viết tiếp theo để nâng cao kỹ năng sử dụng Microsoft Word cũng như các phần mềm văn phòng khác!
Link nội dung: https://citc-hou.edu.vn/tim-hieu-cach-gian-dong-trong-word-va-tam-quan-trong-cua-no-a13695.html