
26/11/2024 01:26
Cách làm mục lục tự động trong Microsoft Word dễ dàng
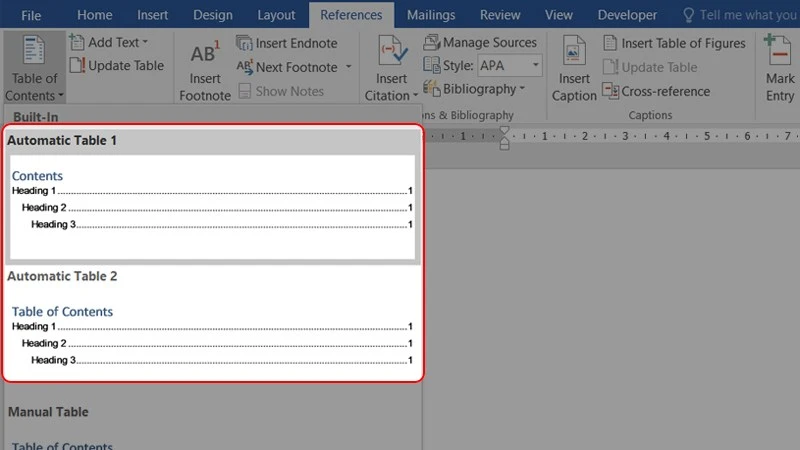
Giới Thiệu
Khi làm việc với Microsoft Word, việc tạo và định dạng văn bản là điều không thể thiếu, đặc biệt là đối với các tài liệu như báo cáo, luận văn hay sách. Một trong những phần quan trọng giúp người đọc dễ dàng theo dõi nội dung là mục lục. Việc làm mục lục thủ công có thể tốn thời gian và công sức, nhưng bạn có biết rằng Microsoft Word có tính năng tạo mục lục tự động rất tiện lợi? Hãy cùng khám phá cách làm mục lục tự động trong Word một cách đơn giản và nhanh chóng nhé!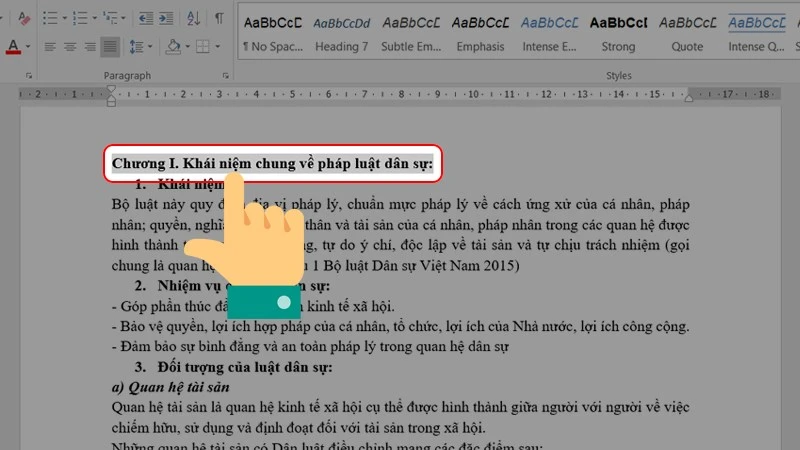
I. Lợi Ích Của Việc Tạo Mục Lục Tự Động
Trước khi đi vào hướng dẫn, chúng ta hãy điểm qua một số lợi ích của việc tạo mục lục tự động:- Tiết Kiệm Thời Gian: Khi bạn sử dụng chức năng mục lục tự động, mọi tiêu đề (heading) sẽ được cập nhật mà không cần chỉnh sửa thủ công, giúp tiết kiệm thời gian soạn thảo.
- Tùy Chỉnh Dễ Dàng: Bạn có thể dễ dàng tùy chỉnh nhiều loại mục lục khác nhau phù hợp với nhu cầu của tài liệu.
- Chuyên Nghiệp Hơn: Mục lục tự động thể hiện sự chuyên nghiệp trong việc sử dụng Word, giúp tài liệu của bạn trông bắt mắt và dễ hiểu hơn.
- Quy Chuẩn Hình Thức: Giúp bạn đạt được những quy chuẩn về hình thức cho các mẫu báo cáo, tài liệu.
- Di Chuyển Nhanh Chóng: Giúp người đọc dễ dàng di chuyển giữa các mục khác nhau trong tài liệu.
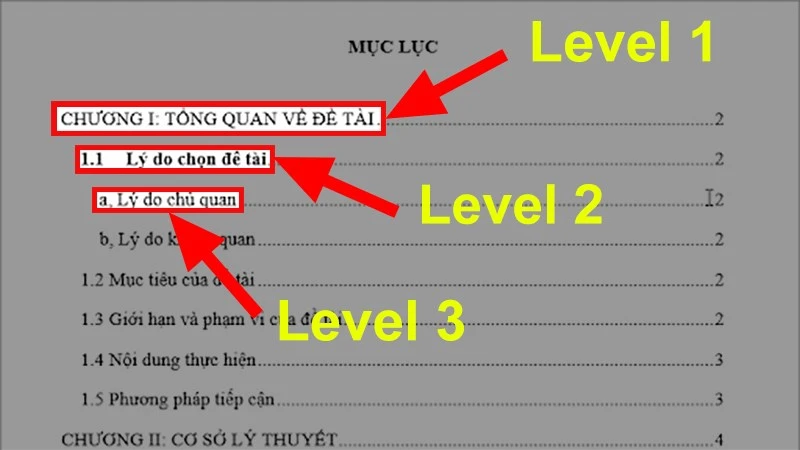
II. Video Hướng Dẫn Cách Tạo Mục Lục Tự Động Trong Microsoft Word
Nếu bạn thích học qua video, có rất nhiều video trên YouTube hướng dẫn từng bước cách làm mục lục tự động trong Microsoft Word. Tuy nhiên, bài viết này sẽ cung cấp hướng dẫn chi tiết để bạn có thể thực hiện một cách thuận tiện nhất.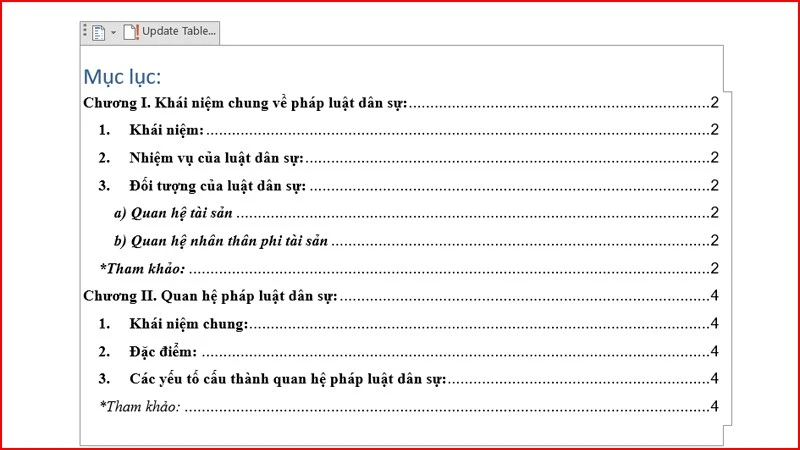
III. Chọn Nội Dung Cần Có Trong Mục Lục
Trước khi bắt đầu, bạn cần xác định những nội dung nào sẽ xuất hiện trong mục lục của bạn. Điều này bao gồm các chương lớn, tiêu đề chính, và các mục nhỏ. Hãy thực hiện theo các bước dưới đây: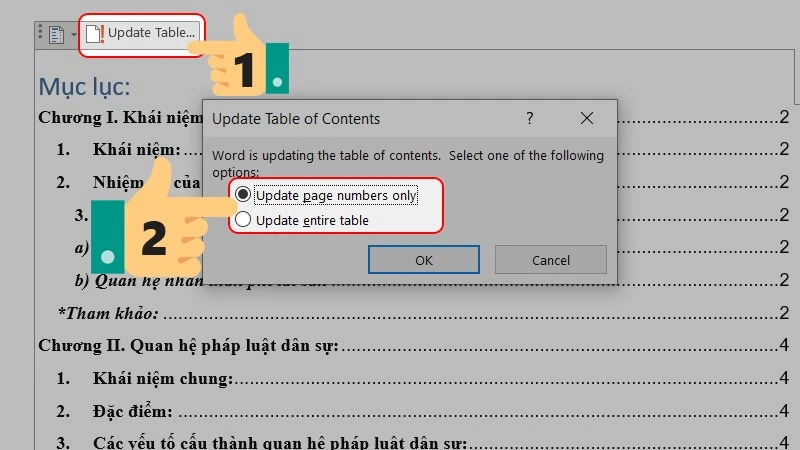
1. Xác Định Các Chương Lớn (Heading 1)
- Bước 1: Sử dụng chuột để bôi đen tiêu đề của chương mà bạn muốn đưa vào mục lục.
- Bước 2: Vào tab References, sau đó chọn Add Text (biểu tượng dấu cộng).
- Bước 3: Chọn Level 1 cho phần tiêu đề của chương.
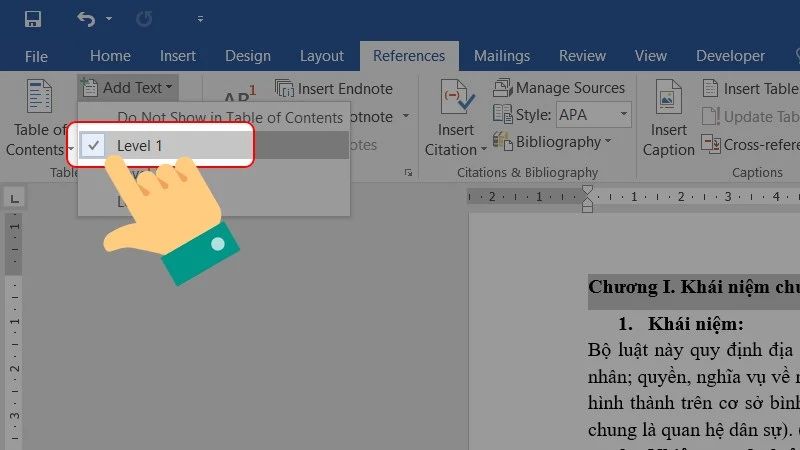
2. Xác Định Tiêu Đề Chính (Level 2)
- Bước 1: Bôi đen tiêu đề 1 của chương để đưa vào mục lục.
- Bước 2: Tương tự như trên, vào tab References và chọn Add Text, sau đó chọn Level 2 cho tiêu đề đó.
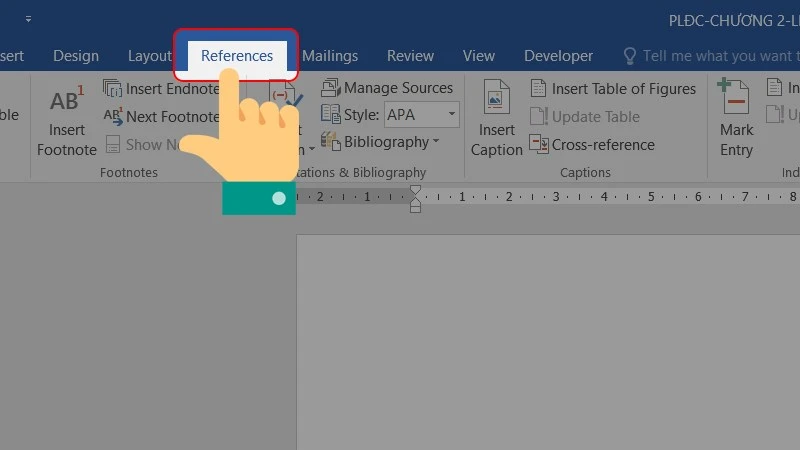
3. Xác Định Các Mục Nhỏ, Mục Con (Level 3)
- Bước 1: Đối với các tiêu đề có mục con, bôi đen tiêu đề cần tạo.
- Bước 2: Chọn References và Add Text, sau đó chọn Level 3 cho tiêu đề mục con.
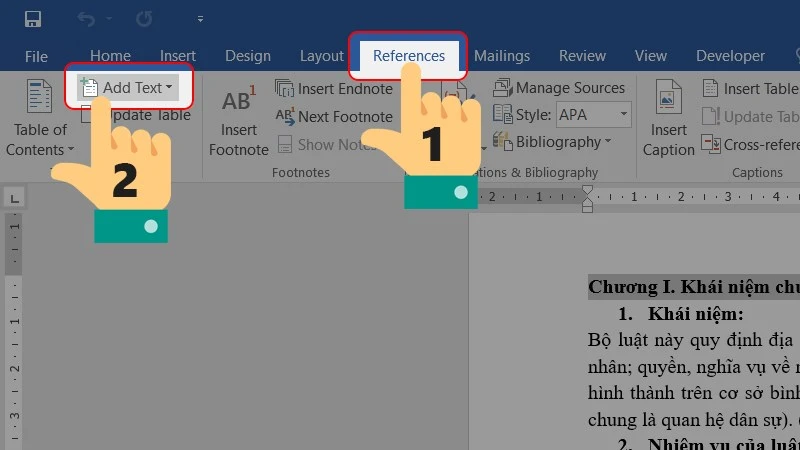
IV. Cách Tạo Mục Lục Tự Động Trong Word 2010, 2013, 2016, 2019, 2020
Sau khi đã xác định xong nội dung cần thiết, chúng ta sẽ tiến hành tạo mục lục tự động: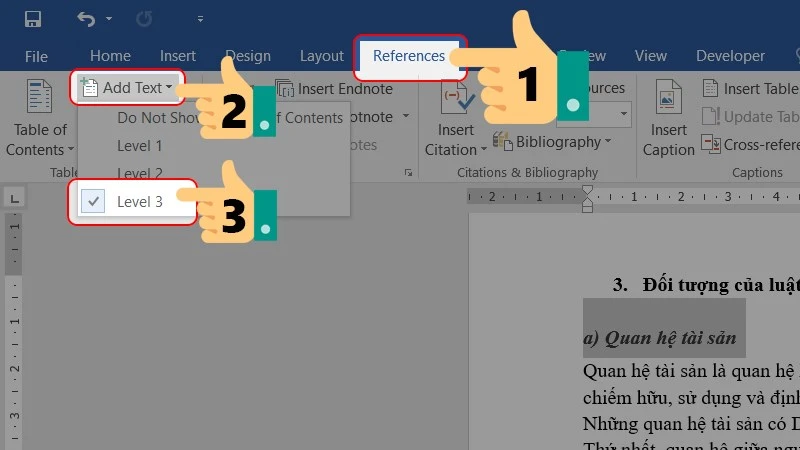
Bước 1: Chọn Trang Muốn Tạo Mục Lục
Đi đến trang mà bạn muốn chèn mục lục và nhấn vào tab References trên thanh công cụ.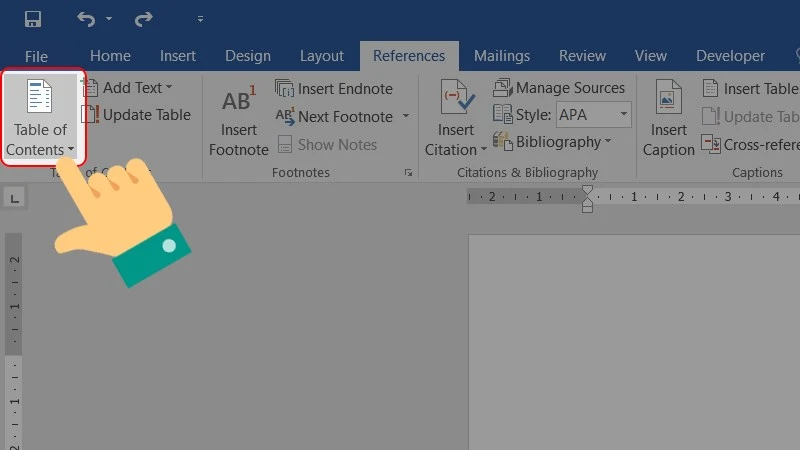
Bước 2: Chọn Table of Contents
Nhấn chọn Table of Contents để mở danh sách các loại mục lục mà bạn có thể sử dụng.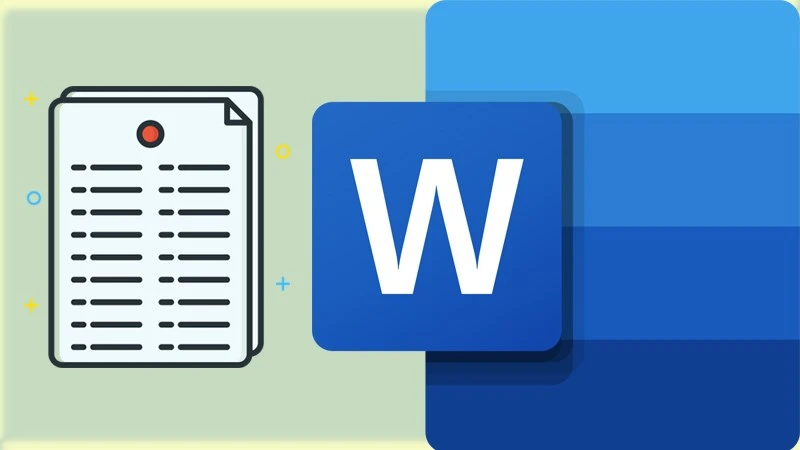
Bước 3: Chọn Loại Mục Lục
Bạn có thể chọn Automatic Table 1 hoặc Automatic Table 2 để chèn mục lục vào tài liệu của mình. Chỉ cần nhấn vào loại mà bạn ưa thích, và Microsoft Word sẽ tự động tạo mục lục.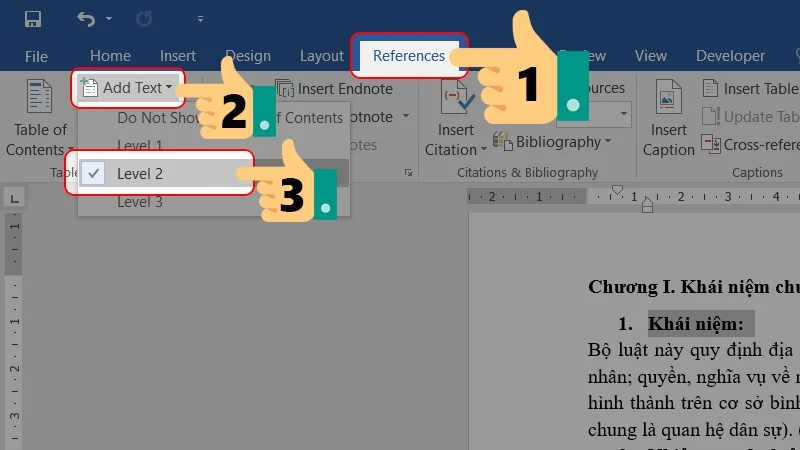
V. Cập Nhật và Chỉnh Sửa Mục Lục
Khi bạn thực hiện chỉnh sửa tài liệu, việc cập nhật mục lục cũng rất quan trọng để đảm bảo nó phản ánh đúng nội dung mới nhất. Dưới đây là cách cập nhật mục lục:- Nhấn chọn Update Table. Bạn có 2 tùy chọn:
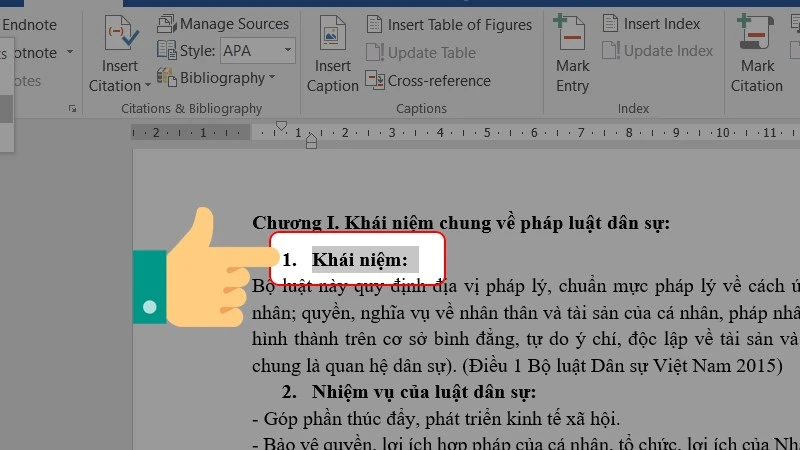
VI. Một Số Mẹo Khi Sử Dụng Mục Lục Trong Word
Để sử dụng mục lục hiệu quả hơn, bạn có thể tham khảo một số mẹo sau:- Sử Dụng Kiểu Chữ Chuẩn: Hãy giữ cho các tiêu đề và nội dung trong tài liệu của bạn có kiểu chữ, kích thước và màu sắc đồng nhất để tạo sự chuyên nghiệp và dễ đọc.
- Kiểm Tra Lại Sau Khi Cập Nhật: Sau khi cập nhật mục lục, hãy kiểm tra lại để đảm bảo rằng tất cả các mục đều chính xác và không có bất kỳ sai sót nào.
- Tùy Chỉnh Mục Lục: Bạn có thể tùy chỉnh cách hiển thị mục lục bằng cách vào Custom Table of Contents để chọn kiểu dáng và các tùy chọn hiển thị khác.
VII. Kết Luận
Hy vọng rằng với hướng dẫn chi tiết này, bạn sẽ dễ dàng thực hiện việc tạo bảng mục lục tự động trong Microsoft Word. Việc sử dụng mục lục tự động không chỉ giúp bạn tiết kiệm thời gian mà còn nâng cao tính chuyên nghiệp cho tài liệu của bạn. Nếu bạn có bất kỳ thắc mắc nào hoặc cần hỗ trợ thêm, hãy để lại bình luận phía dưới. Chúc bạn thao tác thành công và tạo ra những tài liệu ấn tượng!Tham Khảo Laptop Văn Phòng - Học Tập
Đừng quên tham khảo các mẫu laptop văn phòng và học tập đang bán chạy nhất hiện nay để hỗ trợ cho công việc và học tập của bạn. Những chiếc laptop này sẽ giúp bạn làm việc hiệu quả hơn và nâng cao trải nghiệm sử dụng Microsoft Word cũng như các phần mềm khác. Laptop sale khủng 50% đến mức sập sàn đây bạn ơi! Hãy nhanh tay sở hữu cho mình chiếc laptop phù hợp để quá trình soạn thảo văn bản trở nên dễ dàng hơn bao giờ hết! --- Bài viết này không chỉ hướng dẫn cách làm mục lục mà còn giúp bạn hình dung được tầm quan trọng của việc sử dụng mục lục trong việc trình bày tài liệu. Hãy luôn ghi nhớ rằng, một tài liệu có cấu trúc rõ ràng và dễ dàng theo dõi sẽ tạo ấn tượng tốt với người đọc.
Link nội dung: https://citc-hou.edu.vn/cach-lam-muc-luc-tu-dong-trong-microsoft-word-de-dang-a13237.html